iCloudメールはiPhoneユーザーなら使っている人も多いかと思います。
でも意外と知られていないのが、iCloudメールを転送する設定についてです。
では、iCloudメールを転送する設定はどのようにすればよいのでしょうか?
iCloudメールを転送する設定は、
iCloud.comのWebサイトにアクセスして転送設定を行います。
それでは、iCloudメールの転送設定の具体的な手順を紹介していきます。
iCloudメールの転送設定の手順
まず、iCloud.comにアクセスしてください。
「iCloudへサインイン」の画面が表示されたら、
iCloudのアカウントとパスワードを入力してサインインし、「メール」を起動します。
iCloudメールのホーム画面が開いたら、画面左下にある歯車のアイコンをクリックします。
歯車のアイコンをクリックし、「ルール」を選択して、ルール設定画面を開いてください。
ルール設定画面の右上にある「ルールの追加」をクリックすると、
iCloudメールを転送するための設定ができるようになります。
選択できる転送ルールは全部で3つあり、
フォルダーへ移動、ごみ箱へ移動、メールアドレスへ転送の3つです。
iCloudメールを別メールアカウントに自動的に転送する設定では、
「メールアドレスへ転送」を選んだ後で、転送したいメールアドレスを入力します。
iCloudのメール設定について詳しく!他社のメールサービスだとどうなる?
iCloudメールの受信設定は?iPhone受信メールのフィルタリングや整理の設定もできる!
iCloudメール転送設定の確認は?特定のメッセージのみ転送される設定もできる!

iCloudメールの転送設定の確認は、「ルール」の設定画面から確認できます。
転送ルールには、フォルダーへ移動・ごみ箱へ移動・メールアドレスへ転送の3つがあり、
さらにそこから転送設定を細かく設定することができるようになっています。
iCloudメールの転送設定を確認するには、まずiCloud.comにアクセスします。
サインインの画面で、iCloudのアカウントとパスワードを入力してサインインをします。
次に「メール」を起動して歯車のアイコンをクリックし、「環境設定」をクリックします。
「一般」、「アカウント」、「作成」、「休暇」、「ルール」と書かれたパネルがあるので、
「ルール」のパネルをクリックして選んでください。
「ルール」のパネルをクリックすることで、
上から優先順位の高い順に、自分が作成した転送設定が表示されています。
iCloudメールの転送設定の確認は、「ルール」のパネルをクリックして確認します。
iCloudメールの転送設定では、特定のメッセージのみ転送される設定もできます。
特定のメッセージのみ転送されるようにするには、以下の手順に沿って設定をします。
転送ルールを設定し終わってから、
「からのメッセージの場合」と表示されているプルダウンメニューを選択します。
選択すると、「が受信者の場合」や「が件名に含まれる場合」などが表示されて、
特定のメッセージのみを転送するための設定ができるようになります。
特定のメッセージのみ転送される設定は複数作れるので、
転送設定の確認をしたい場合は、「ルール」のパネルをクリックして確認してください。
iCloudメール転送設定の解除は?「一般」パネルで「メールの転送先」を選択解除する!

iCloudメールの転送設定の解除は、「一般」パネルで「メールの転送先」を選択解除します。
iCloudメールの転送設定を解除するための具体的な手順を紹介していきます。
まず、iCloud.comにアクセスし、
iCloudのアカウントとパスワードを使ってサインインしてください。
次に、「メール」を起動して歯車のアイコンをクリックし、「環境設定」を開いてください。
「環境設定」の画面の上部にある、「一般」パネルをクリックして、
「メールの転送先」を選択解除し、最後に「終了」をクリックすれば解除完了です。
iCloudメールの転送設定の解除はとても簡単にできますので、
「一般」パネルで「メールの転送先」を選択解除してください。
iCloudメールの設定・ドコモメールとiCloudのメールは両方一緒に使える!
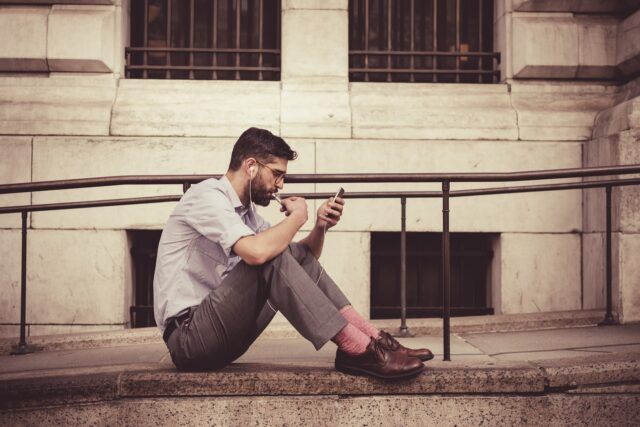
iCloudのメールとドコモメールは、設定をすれば両方一緒に使えます。
iPhoneの携帯をドコモで契約している場合に使うことができます。
例えば、相手にメールを送信する時には、
iCloudのメールかドコモメールのどちらかのメールアドレスを選択できます。
iCloudメールとドコモメールの両方を一緒に使う場合は、
差出人にメールを送るごとに、どちらのメールアドレスを使うか選択してください。
例えば、毎回いつもドコモメールでメールを送信したい場合は、
ドコモメールをデフォルトアカウントとして設定することもできます。
iPhoneでドコモメールを使うためには、プロファイルをインストールする必要があります。
また、ドコモメールの設定をする前に、必ずdアカウントを作成しておいてください。
それでは、iPhoneでドコモメールを使うための手順を紹介していきます。
iPhoneでドコモメールを使うための手順
iPhoneのWi-Fiをオフにして切り、ドコモのモバイル回線を有効にします。
次に、My docomoにアクセスして、「設定(メール等)」の項目をタップします。
「iPhoneドコモメール利用設定」をタップしたら、
「ドコモメール利用設定サイト」と表示された箇所をタップしてください。
すると、iPhoneドコモメール利用設定の画面が出るので、
画面の指示に従って操作をして、dアカウントでのログインを行います。
構成プロファイルのダウンロード項目が表示されたら、
ダウンロードの「許可」を行い、ダウンロードを開始させてください。
プロファイルのダウンロードが終わったら、インストールしてください。
インストールが完了したら、iPhoneでドコモメールを使えるようになります。
iCloudメールの転送方法について詳しく♪他のサービスと一緒に使える?
iCloudメールの転送方法は?メールのまま転送も添付ファイルとしての転送もできる!
まとめ

今回は、iCloudメールの転送設定について詳しく紹介してきました。
iCloudメールの転送設定は、iCloud.comにアクセスして行います。
ルール設定画面から「ルールの追加」をクリックし、転送設定を行います。
iCloudメールの転送設定では別メールアカウントに自動的に転送させることも可能です。
iCloudメールの転送設定を確認したい時は、「ルール」の設定画面から確認できます。
転送設定では、特定のメッセージのみ転送される設定もできます。
iCloudメールの転送設定を解除したい時は、
環境設定から「一般」パネルで「メールの転送先」を選択解除すればOKです。
iCloudのメールとドコモメールは、設定をすれば両方一緒に使えます。
相手にメールを送信する時に、どちらか好きな方のメールアドレスを選択します。


