仕事やプライベートのアカウントを一つにまとめた際、使わないアカウントがでてくるでしょう。
また別のクラウドサービスを使用することが増えDropboxを使わなくなったなど、
アカウントの削除を考えると思います。
お使いのDropboxプランによってアカウント削除の手順が変わってきます。
Dropbox Basic、Plus、Familyプランのアカウント削除方法
Dropbox Businessプランのアカウント削除方法
上記について詳しく解説していきます。
Dropboxを退会したい!設定>全般>アカウント削除の順にクリック!

Dropboxプランごとのアカウント削除方法
Dropbox Basic、Plus、Familyプランの場合
手順1.Dropboxにログイン
手順2.設定をクリック
手順3.アカウントのDropboxアカウントを削除するをクリック
手順.4自身のパスワードを入力して、アカウント削除の理由を選択
手順5.Dropboxアカウントを削除するをクリック
以上で完了です。
削除したDropbox Basic 、Plus、Familyアカウントは、元に戻すことができません。
Dropbox Businessの場合
Dropbox Businessでは、いくつかのアカウント削除方法があります。
チームメンバーのアカウントを削除する方法
チーム管理者のアカウントを削除する方法
上記2点を解説いたします。
チームメンバーのアカウントを削除
手順1.管理者用アカウントにログイン
手順2.管理コンソールをクリック
手順3.削除するユーザーアイコンをクリックしユーザーを使用停止または削除をクリック
手順4.削除を選択し削除するアカウントファイルを他のメンバーに引き継ぐかを選択
手順5.ユーザーのデバイスからファイルを削除にはいを選択し削除をクリック
以上で完了です。
チーム管理者のアカウントを削除
管理者アカウントを削除する場合、
新しい管理者に前管理者を削除してもらう方法があります。
以下の手順で新しい管理者を設定し前管理者を削除してください。
手順1.管理者用のアカウントにログイン
手順2.管理コンソールをクリック
手順3.メンバーをクリックし、新しく管理者にするメンバーの歯車アイコンをクリック
手順4.管理者権限を追加をクリック
手順5.チーム管理者を選択し追加をクリック
手順6.自身のアカウントの歯車アイコンの管理者権限の変更をクリック
手順7.管理者権限を削除をクリック
前管理者のアカウント削除は、チームメンバーアカウントの削除方法と同じですので先程解説した手順を参考にしてください。
Dropbox退会で消したファイルはどうなる?60日以内に完全削除!

Dropboxで削除したファイルはアカウント内のフォルダに表示されなくなります。
ですが、復元期間が終了するまでは完全に削除されることはありません。
Dropbox Basic、Plus、Familyプランですと、
30日以内であれば削除したファイルを復元できます。
Dropbox Professional、Businessプランですと、
180日以内であれば削除したファイルを復元可能です。
復元期間を過ぎると60日以内に削除したファイルは、完全削除されます。
完全削除したファイルは、復元できませんので注意が必要です。
Dropboxのチームメンバーは削除できる?管理者ならメンバーを削除可能!

チームアカウントの管理者であればチームメンバーを削除できます。
削除されたメンバーは、Dropbox Businessアカウントとアカウント内にある、
全てのファイル、フォルダにアクセスできません。
削除されたメンバーには、アカウントにアクセスできなくなった等のメールが届きます。
管理者は削除したメンバーのライセンスを利用して、
新しく別のユーザーをチームに招待することが可能です。
チームメンバーは自分のアカウントを削除できませんので、
チームを退会する場合は管理者に削除してもらいましょう。
まとめ
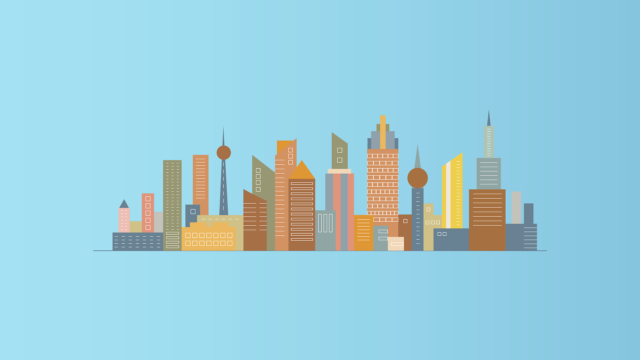
Dropbox Basic、Plus、Familyプランをご利用の方は、
設定、アカウントからDropboxのアカウントを削除可能です。
アカウントの復元期間は、Dropbox Basic、Plus、Familyプランの場合ですと、
30日以内になります。
Dropbox Professional、Businessプランの場合は、
180日以内であれば復元可能です。
復元期間を過ぎると削除したファイルは、60日以内に完全削除されます。
Dropbox Businessをご利用の方は、アカウント管理者にメンバー削除してもらいましょう。
アカウント管理者は、削除したチームメンバーのライセンスを使用して、
新たにユーザーをチームに招待できます。
