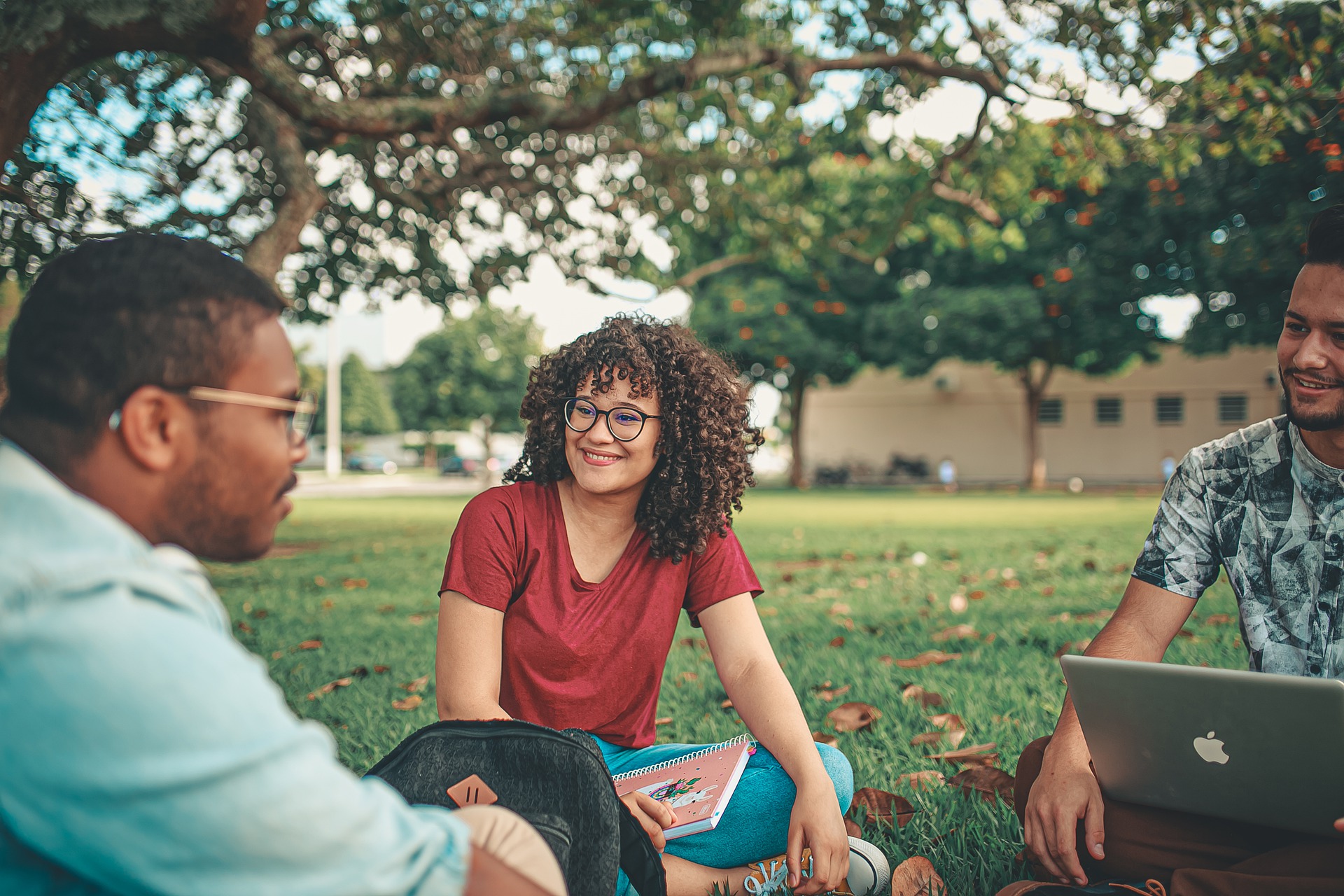1つのアカウントを複数人で利用することは推奨できません。
アカウントを共有してしまうとDropboxのセキュリティ強度が低下してしまいます。
職場の同僚や友人とフォルダを共有したい場合は、正規の方法をとりましょう。
一つのフォルダを複数人で編集したい場合は、共有フォルダの使用をおすすめします。
共有フォルダを作成しメンバーを招待することで、簡単にフォルダを共有することが可能です。
共有フォルダを使用するには、Dropboxアカウントを持っている必要がありますので注意してください。
Dropboxを他人と共有する方法!共有相手のメールアドレスや名前を入力!

はじめにDropboxの共有フォルダを作成します。
既存のフォルダを共有フォルダに設定することもできますし、新規で共有フォルダを作成することも可能です。
共有フォルダの作成方法
まずはdropbox.comにログインしましょう。
作成ボタンをクリックし、フォルダの作成形式から共有フォルダを選択します。
次に新規フォルダを作成し共有するをクリックします。
作成済みのフォルダを共有フォルダにしたい場合は、既存のフォルダを共有するをクリック
作成するフォルダの名前を入力します。
宛先と記載されている場所にフォルダに招待したいユーザーのメールアドレスを入力し、本文を書きましょう。
内容は、(Dropboxの共有フォルダへ招待します)などで大丈夫です。
招待するユーザーのメールアドレス横で、編集可能か閲覧可能かを選択できます。
フォルダ内のファイルを編集したり、削除またはアップロードしたい場合は編集可能を選択しましょう。
招待するユーザーにファイルを編集する権限を与えないのであれば、閲覧可能を選択します。
選択できましたら共有ボタンをクリックしてください。
招待されたユーザーは届いたメールからフォルダへアクセスし、Dropboxに追加をクリックしましょう。
これでDropboxのフォルダをユーザーと共有できます。
招待されたユーザーはいつでも共有フォルダへアクセスすることが可能です。
Dropboxで編集権限を付与する方法!メンバーの名前から編集可能を選択!

Dropboxの共有フォルダを使用すれば、複数のメンバーがそれぞれ同じフォルダに、
ファイルをアップロードしたり、編集をすることが可能です。
しかし、共有メンバーがフォルダ内のファイルを編集するには、編集権限が付与されている必要があります。
編集権限は共有フォルダに招待する際設定できますが、後からでも付与することが可能です。
メンバーに編集権限を付与する方法
まずはdropbox.comにログインしましょう。
全てのファイルをクリックし、権限を変更するフォルダから共有アイコンクリックします。
権限を変更したいメンバーの横にプルダウンメニューをクリックしましょう。
編集可能を選択すれば指定したメンバーに編集権限を付与できます。
複数のメンバーが同じファイルを編集できる為とても便利な機能ですが、
編集ミスやデータの損失といったトラブルが起こる可能性もあります。
トラブルが起きないよう定期的にファイルのバックアップデータを作っておくべきでしょう。
また共有フォルダにデータ容量の大きいファイルをアップロードする際は、
メンバー全員の容量も圧迫するということを覚えておきましょう。
Dropboxのメール通知とは?他のメンバーの操作で自分に通知が届く!

他のメンバーが共有フォルダでファイルの編集などを行った際に、メールの通知を受け取ることが可能です。
メールの通知を見ればリアルタイムで他のメンバーの動きを知ることができます。
メールを受け取る頻度はご自身で設定できますので、通知の量にストレスを感じることはありません。
Dropboxのメール通知を受け取るには、フォルダをフォローする必要があります。
フォルダをフォローする方法
まずはdropbox.comにログインしましょう。
通知を受け取りたいフォルダを選択し(…)をクリックします。
フォローをクリックし、通知を受信する頻度や、通知するフォルダ内のアクションを選択しましょう。
通知の頻度を少なくしたい場合は、1日一回の受け取りにするなど自身にあったものを選択することが可能です。
またメンバーが何らかの操作をフォルダ内で行うたびに、通知が届くようにも設定できます。
まとめ

一つのアカウントを複数人で使用することは推奨できません。
フォルダを共有したいのであれば、共有フォルダを作成しましょう。
共有フォルダにユーザーを招待することで、ファイルまたはフォルダの共有ができます。
メンバーが共有フォルダ内のファイルを編集するには、編集権限が必要です。
編集権限は共有フォルダに招待する際メンバーに付与できますが、後からでも設定できます。
権限を変更するフォルダから、メンバー横のプルダウンメニューをクリックしましょう。
メンバーが共有フォルダ内のファイルを編集した場合にメール通知を受け取ることが可能です。
一日一回の受け取りにするなど、通知の頻度は、ご自身で設定できます。