文字化けをしてしまう原因として、一番多くあげられるのは圧縮時の文字コードの違いです。
Windowsで圧縮した際に文字コードがShift-JISになるのに対して、
MacOSでは圧縮時の文字コードがUTF-8となります。
OSの文字コードの違いにより、文字化けが起きてしまうのです。
同じOS間でのファイルのやり取りであれば文字化けを気にすることはありません。
ですが、Windows・MacといったOSが異なる場合、
テキストが文字化けしてしまうので注意が必要です。
文字化けの対処法は下記のとおりになります
文字化けの対処法
1.現在の文字コードを変更して上書き保存する
2.Windows Explorerから圧縮ファイルを開く
3.解凍ソフトを使用して解読する
それでは、詳しく解説していきます。
Dropboxでダウンロードしたファイルが文字化けする!文字コードを変えて解決!

現在の文字コードを変えることによってファイルの文字化けを防げます。
以下の手順で現在の文字コードを変更できます
文字コードを変更する方法
手順1.お使いのPCでDropboxを起動してください。
手順2.文字化けして読めないテキストファイルを開きます。
手順3.左上にあるファイル(F)から名前をつけて保存をクリックしてください。
手順4.表示されている現在の文字コードがShift-JISとなっていれば
文字コード(E)をクリックしてUTF-8に変更し保存します。
以上で、文字コードの変更は完了です。
これでWindowsとMacOSの文字コードが同じになったので、
文字化けの問題は解決されます。
Dropboxのzipファイルはエクスプローラーで開くとそのまま読める!

Dropboxでダウンロードしたフォルダを開くと、ファイルが文字化けしてしまいますが、
Windows Explorerで開くと文字化けせずに、そのままファイルを見ることができます。
以下の手順でzipファイルをExplorerで開けます
zipファイルをExplorerで開く方法
手順1.お使いのPCでDropboxを起動してください
手順2.Dropboxのアイコンから「v」をクリックし基本設定を開きます
手順3.フォルダを開くの項目からエクスプローラに変更してください
以上で、設定は完了です。
これで文字化けせずにDropboxのファイルをそのまま見れるようになりました。
Dropboxのzipファイル名が文字化け?解凍ソフト使用で瞬時に解読!
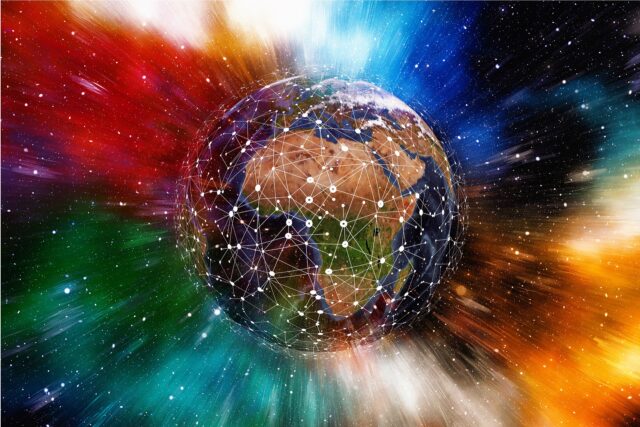
解凍ソフトを使用することによって、
圧縮ファイルを解凍するときに起きてしまう文字化けを防ぐことができます。
文字化け対策がされた解凍ソフトをご紹介いたしましょう。
Cube ICE
こちらの解凍ソフトを使えば圧縮ファイルの文字コードを自動判別してくれる為、
文字コードの違いによる文字化けを防げます。
Cube ICEの対応形式
圧縮:zip:7z・gzjp・bzjp2
解凍:zjp・lzh・rar・tar・gz・7z・arj・bz2・cab・chm・cpio・
deb・dmb・iso・rpm・wim・xar・xz・tbz・tgz
上記のようにほとんどの圧縮ファイルの解凍に対応できるソフトです。
誰でも無料ダウンロードできますので、ぜひ試してみてください。
7-zip
MacOSで作った圧縮ファイルも7-Zipで開けば文字化けすることなく解凍できます。
7-Zipの対応形式
圧縮:7z・zip・Gzip・Bzip2・tar
解凍:7z・zip・Gzip・Bzip2・tar・arj・cab・chm・cpio・deb・dmg・
hfs・iso・lzh・lzma・msi・nsis・ar・rpm・udf・wim・xar・z
上記のように、多彩な圧縮ファイルに対応しているソフトです。
無料で使えるのでぜひ試してみてください。
Explzh
こちらのソフトは、自動でUTF-8のZIPファイルを作成してくれる為、
文字コードを手動で変更しなくても文字化けを防げます。
ほぼ全ての解凍、圧縮に対応している、
高機能かつ多機能なフリーソフトです。
個人や家庭内での利用でしたら無料で使えるソフトですが、
商用利用する場合ライセンス契約が必要ですので注意してください。
まとめ

今回は、Dropboxでテキストが文字化けしてしまった時の対処法をご紹介いたしました。
文字化けは圧縮時の文字コードの違いによって起きてしまいます。
現在の文字コードをUTF-8に変更して文字化けを対処しましょう。
Windowsエクスプローラーでファイルを開くと、
文字化けすることなくそのまま読めます。
解凍ソフトを使用することで、圧縮ファイルを解凍する際に起きてしまう文字化けを防げます。
