OneDriveに保存されているファイルやフォルダは、
自分のパソコンにダウンロードすることもできます。
OneDriveに保存されているファイルやフォルダをダウンロードしておけば、
オフラインでのファイルやフォルダの確認が簡単になります。
プライベートはもちろんのこと、ビジネスでも役立ちます。
しかし、すでにダウンロードをしたことがある方は、
「ダウンロードができない!」や、「ダウンロードの速度が遅い」、
といったことで困ったことはないでしょうか。
OneDriveでファイルのダウンロードできない場合は、
PCの再起動やキャッシュの削除をすることで解決できます。
OneDriveでファイルのダウンロード速度が遅い時は、
ネットの有線接続や、他のアプリをOFFにすることで解決できます。
また、ファイルやフォルダ自体にダウンロードの禁止制限されていることもあるため、
制限されているとダウンロードはできません。
ファイルやフォルダが必要な時にダウンロードできないと、
困ることもありますよね。
「ダウンロードができない」や「ダウンロードが遅い」は、
解決できる問題です。
そのため、「ダウンロードできない」や「ダウンロードが遅い」、
といったことでお困りの方は、
ダウンロードをあきらめる必要はありません。
できる対処方法を、ぜひ試してみてください。
OneDriveでダウンロードが失敗する?PCの再起動やキャッシュクリアで直るかも!
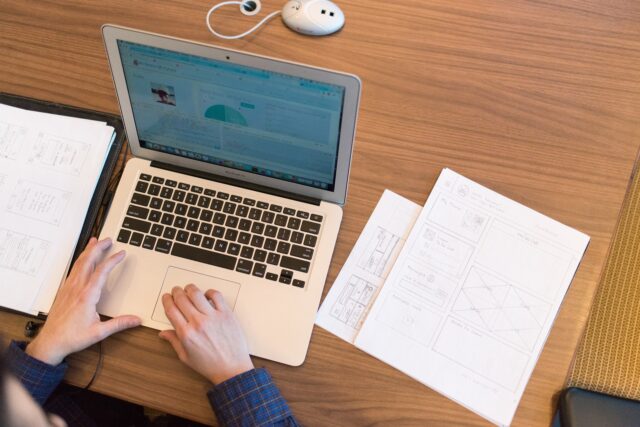
OneDriveのファイルやフォルダのダウンロードが失敗する場合は、
「PCやスマホなど、端末本体の再起動」や、
「キャッシュをクリア」することで解決することがあります。
再起動は簡単ですね。
「スタート」から「再起動」を選択することでできます。
すぐにでも実行可能なので、
OneDriveでファイルやフォルダのダウンロードができない場合は、再起動を実行してみてください。
OneDriveアプリのキャッシュを削除する方法
再起動しても、ファイルをダウンロードできない場合は、
OneDriveアプリのキャッシュをクリアしてみてください。
キャッシュクリアはOneDriveをリセットする必要があります。
Windowsの場合
WindowsのPCでOneDriveのリセットをするには、
まず「Windowsキー」と「Rキー」を押して、
「実行」ダイアログを開いてください。
表示されたダイアログウィンドウに、
「%localappdata%\Microsoft\OneDrive\onedrive.exe /reset」と、
入力します。これはコピーして貼り付けでOKです。
貼り付けできたら「OK」を押します。
ここで「Windowsが見つかりません」と、
エラーが表示されてしまうこともあります。
エラーが表示される場合は、他のコマンドを入力してみてください。
「C:\Program Files\Microsoft OneDrive\onedrive.exe /reset」と、
「C:\Program Files (x86)\Microsoft OneDrive\onedrive.exe /reset」を、
コピー・貼り付けをして再度試してみてください。
入力して問題がなければ、「スタート」に移動して、
OneDriveアプリを再起動します。
タスクバーにある検索ボックスに「OneDrive」と入力して、
OneDriveデスクトップアプリをクリックしてみてください。
また、OneDriveストアアプリのリセットも実行してください。
まず、タスクバーの検索ボックスに、
「app:OneDrive」と入力してください。
次に「アプリの設定」を選択し、一覧を下にスクロールして、
リセットを選択してください。
WindowsのPCはこれでリセット完了です。
Macの場合
MacのPCでリセットするには、
まず、OneDriveを終了する必要があります。
上部トレイにあるクラウドアイコンから「設定」、
「OneDriveを終了する」で終了してください。
次に「アプリケーション」フォルダを開いて、
「OneDrive」を探し、右クリック。
「パッケージコンテンツの表示」を選択し
「コンテンツ」、「リソース」フォルダを参照、
「ResetOneDriveApp.command」をダブルクリックします。
OneDriveを起動後、セットアッププロセスを終了して、
リセット完了です。
リセットができたら、ファイルのダウンロードができるようになっているのか、
実際にダウンロードを試してみてください。
OneDriveでダウンロードが遅い?有線接続や他のアプリを使わないなどの工夫を!

OneDriveのファイルやフォルダのダウンロードが遅い場合は、
「インターネットの有線接続」と「他のアプリを起動しない」ことを試してください。
インターネットの有線接続
PCをインターネットに接続する場合、
「無線接続」している方は多いのではないでしょうか。
OneDriveでファイルやフォルダのダウンロードが遅い場合、
「無線接続」が原因の可能性もあります。
無線接続は便利ですが、「距離」や「遮蔽物」なども通信速度に影響し、
OneDriveのダウンロードに影響しているのかもしれません。
解決する方法としては、PCを「有線接続」してみてください。
「有線接続」することで、
ダウンロード速度が上がる可能性があります。
他のアプリを起動しない
OneDriveのアプリを起動する場合は、
他のアプリも一緒に起動していることは多いのではないでしょうか。
OneDriveのフォルダなどのダウンロードが遅い原因は、
他のアプリを同時起動していることが原因の可能性があります。
特に、たくさんのアプリを同時起動していると、
ダウンロード速度が遅くなってしまう可能性があります。
この場合は、起動しているアプリをOFFにすることで対策可能です。
多少不便ではありますが、OneDriveからファイルやフォルダをダウンロードする場合は、
他のアプリを起動しないでダウンロードしてみてください。
OneDriveでダウンロードが制限されている?共有ファイルの設定が原因の場合も!
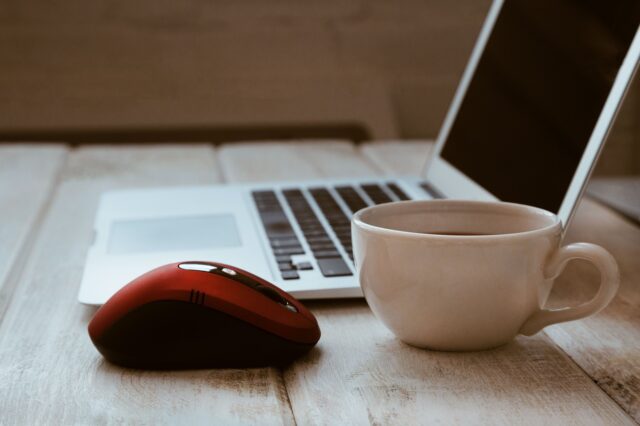
OneDriveで共有するフォルダやファイルには、
「編集」や「閲覧」、「ダウンロードの有無」などを、
設定できるようになっています。
これらの設定は、編集や閲覧に制限できるので、非常に便利です。
便利ですが、
OneDriveでファイルやフォルダをダウンロードできない場合、
この制限が原因の可能性があります。
共有ファイルがうまくダウンロードできないのは、
共有ファイルにダウンロード制限がされている可能性があります。
「共有ファイルやフォルダのダウンロードをしたいけど、
ダウンロードができない」、という場合は、
ダウンロード制限について確認してみてください。
ダウンロード制限でダウンロードできない場合は、
制限をしなければ通常通りのダウンロードできるようになります。
相手からファイルやフォルダを共有したい時に、ダウンロードできない場合は、
相手にダウンロード制限について確認するようにしましょう。
まとめ

OneDriveでファイルのダウンロードをするときに、
うまくいかず失敗してしまうことがあります。
OneDriveでファイルのダウンロードがうまくいかず、失敗してしまう場合は、
まずはPCの再起動を試してみてください。
簡単に試せる方法なので、
ダウンロードがうまくいかない時に、まず試すのにおすすめです。
再起動をしてもう一度ダウンロードをすると、
うまくダウンロードできることがあります。
再起動をしてもダウンロードが失敗する場合は、
キャッシュのクリアを試してみてください。
キャッシュが溜まってしまいダウンロードがうまくいかないということもあるため、
キャッシュをクリアしてから、もう一度ダウンロードを試してみましょう。
OneDriveのファイルのダウンロードをするときに、失敗するわけではないですが、
ダウンロード速度が遅いことがあります。
速度が遅いだけなので、我慢すれば良いことですが、
できればもっと早くダウンロードしたい方もいるのでは?
ファイルのダウンロード速度が遅い場合は、
「有線接続」と「他のアプリを起動しない」といった方法で対処することができます。
速度が遅い場合に試してみてください。
共有ファイルにはダウンロード制限を付けることができ、
ダウンロード制限が付いていると、ダウンロードはできません。
設定で変更しないとダウンロードはできないので、
制限が付いている場合は、設定でダウンロード制限を解除する必要があります。
共有ファイルをダウンロードする場合は、
ダウンロード制限について確認してみてください。
「ダウンロードが失敗する」、「速度が遅い!」など、ダウンロードのことでお困りなら、
再起動やキャッシュクリア、有線接続などをお試しください。
