OneDriveではデータを保存するだけではなく色々な人と共有ができます。
様々な端末を利用して共有できるのもOneDriveの魅力の一つです。
今回は、OneDriveの共有方法を分かりやすく解説していきます。
OneDriveの共有方法としては、
メールで招待する方法やリンクを送信して共有する方法があります。
メールで招待する方法は、特定の相手と共有したい場合に行います。
リンクを送信する方法は、知らない相手も含めた大人数での共有時に行います。
それぞれの共有のやり方を詳しく紹介していきます。
OneDriveの共有をメールで招待する方法
OneDriveのサイトに移動して、マイクロソフトアカウントでログインします。
共有するファイルやフォルダを選択し、「共有」を選択してください。
「名前、グループ、またはメール」の欄に相手のメールアドレスを入力します。
あとは相手にメールを送信すれば、共有することができるようになります。
OneDriveの共有をリンクを送信して共有する方法
OneDriveのサイトに移動して、マイクロソフトアカウントでログインします。
共有するファイルやフォルダを選択し、「共有」を選択してください。
「リンクのコピー」を選択し、リンク設定とアクセス許可の設定を行います。
「適用」を選択して「リンクのコピー」、「コピー」を選択してください。
あとはメールなどにリンクを貼り付けて、共有する相手に送信すればOKです。
OneDriveの共有方法には、
メールで招待する方法やリンクを送信して共有する方法があります。
OneDriveの共有のやり方!メールアドレス入力で特定の人と共有!
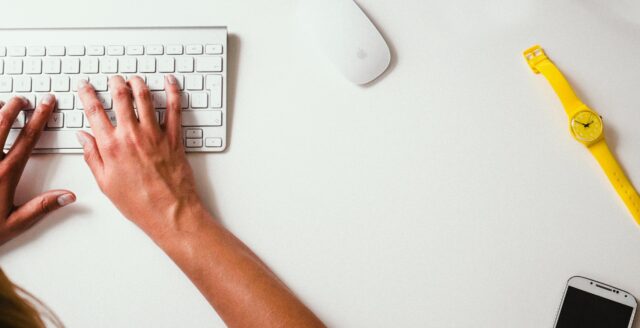
OneDriveの共有のやり方として、メールアドレスを入力する方法があります。
メールアドレスを入力する方法では、特定の人と共有したい場合に行います。
例えば、自分の友達や知り合いなどのように、
共有する相手が決まっている場合はメールアドレスを入力して共有します。
それでは、メールアドレス入力で特定の人と共有するやり方を紹介します。
メールアドレス入力で特定の人と共有する方法
まず、OneDriveのWebサイトにアクセスして、
マイクロソフトのアカウントでログインしてください。
共有するアイテムを選択し「共有」を選択します。
メールアドレスの記入欄に相手のメールアドレスを入力し、
リンクの設定とアクセス許可の設定を行い、「適用」を選択します。
あとは「送信」をクリックすればメールが相手に送信されます。
OneDriveの共有のやり方でメールアドレスを入力して行う場合は、
友達や知り合いなど、自分の知っている特定の人とする時に行います。
OneDriveの共有用リンクの取得方法!共有したいアイテムの「リンクの取得」を選択!

OneDriveの共有用リンクの取得方法を紹介します。
まず、OneDriveのWebサイトにアクセスしサインインをしてください。
共有したいアイテムを右クリックし「共有」、「リンクの取得」を選択します。
共有するアイテムにアクセス権限を付与したくない場合は、
「編集を許可する」のところのチェックマークを外してください。
「編集を許可する」のチェックを外すと、共有相手は編集できなくなります。
「リンクの取得」を選択することで、共有アイテムのリンクが生成されるので、
リンクをメールやメッセージなどに貼り付けて相手に送信すればOKです。
リンクを知っている人は基本的に全員が共有アイテムにアクセスできるので、
知られたくない場合などは必要に応じてリンクのアクセス許可を変更します。
リンクのアクセス許可を変更する場合は、
「すべてのユーザー」、「リンクを知っている<組織>内のユーザー」、
「既存のアクセス権を持つユーザー」、「特定のユーザー」のどれかを選択します。
「特定のユーザー」を選択すると、指定したユーザーのみがアクセス可能です。
一方、「すべてのユーザー」を選択した場合は、
リンクを知っているユーザーなら誰でも共有アイテムにアクセスが可能です。
OneDriveの共有用リンクを取得するためには、
共有したいアイテムの「リンクの取得」を選択してください。
OneDriveの共有リンクの送信で相手と共有!メールやSNSなど好きな方法で!

OneDriveの共有リンクを相手に送信するにはどのようにやるのでしょうか。
OneDriveの共有リンクを相手に送信するのは簡単なので安心してください。
共有リンクを送信する場合はメールやSNSなど自分の好きな方法で行えます。
OneDriveの共有リンクをあらかじめ作成しておけば、
あとはリンクをメールやSNSなどに貼り付けて相手に送信するだけでOKです。
メールやSNSなど自分の好きな方法でリンクを送信できるので便利です。
OneDriveを利用すれば、相手と共有するのも気軽に行えるのがうれしいです。
OneDriveの共有リンクの送信では、
メールやSNSなど自分の好きな方法で送信して相手と共有できます。
自分のやりやすい方法で共有リンクの送信を行ってみてください。
まとめ

今回は、OneDriveの共有方法について分かりやすく解説してきました。
OneDriveの共有方法では、メールで招待やリンクを送信して行ってください。
メールで招待する際は相手のメールアドレスを入力して特定の人と共有します。
OneDriveの共有リンクを取得するための方法としては、
共有したいアイテムを選択してから、「リンクの取得」を選択してください。
OneDriveの共有リンクの送信で相手と共有するためには、
メールやSNSなど自分の好きな方法で行うことができます。
OneDriveの共有機能を活用することで、
相手と気軽に共有することができるので、是非試してみてください。
