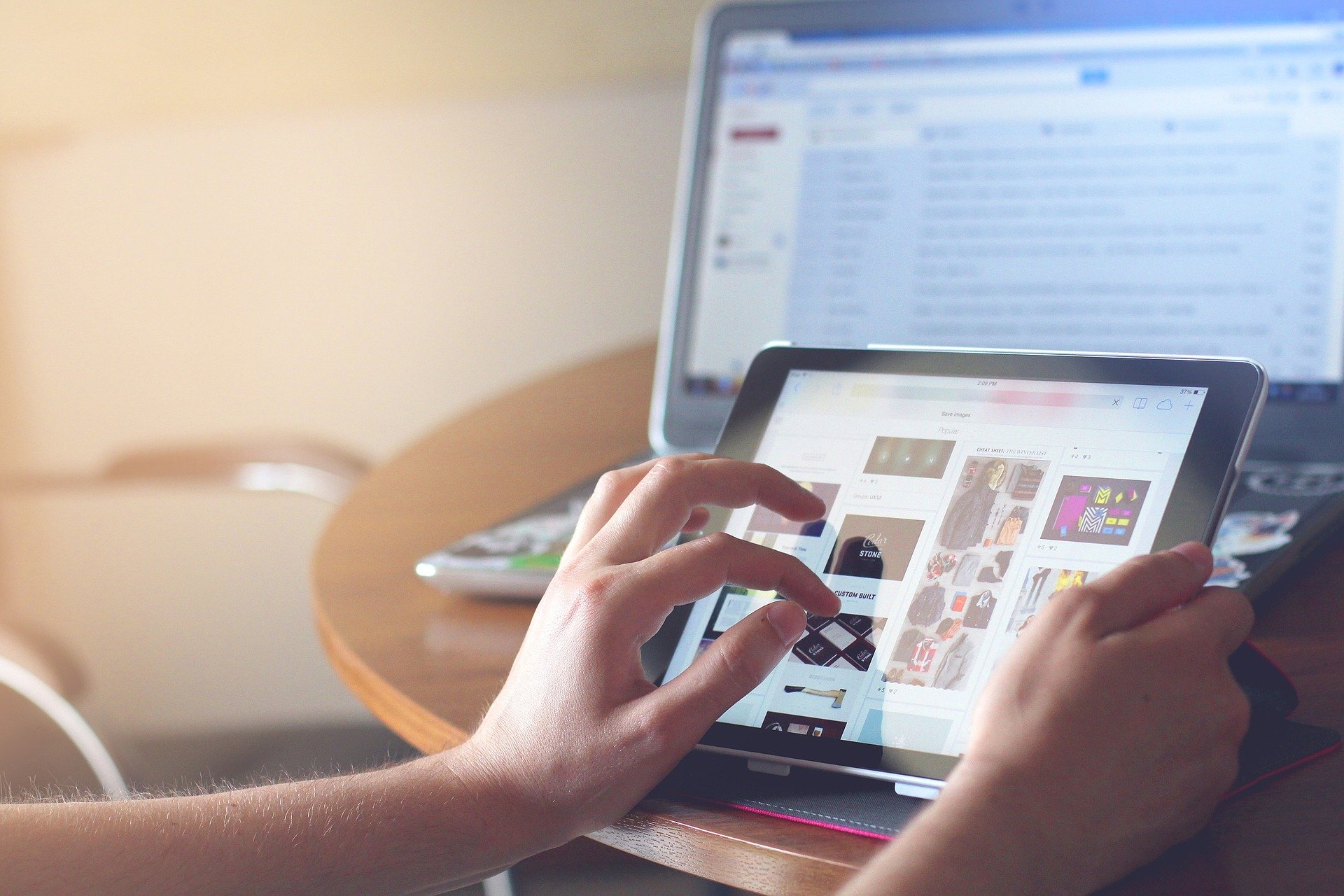OneDriveではiPhoneで撮った写真を保存できるのでとても便利です。
では、OneDriveに保存した写真を削除するにはどうやればよいのでしょうか。
今回は、OneDriveの写真を削除する方法について紹介していきます。
OneDriveの写真を削除するには、
OneDriveにアクセスし消したいアイテムを選んで削除します。
削除したい写真を右クリックして「ゴミ箱に移動」を選び、
ゴミ箱の中を完全に空にすることで全削除されます。
OneDriveの写真を削除するときには、
検索の活用や自動アップロードの防止を忘れずに行ってください。
検索機能の活用
OneDriveの写真を削除するときに検索の機能を活用することで、
効率的に不要な写真を選んで削除できるので、是非検索を活用してください。
OneDriveの検索の機能では、写真をアップロードした日付で検索や、
写真に表示されるテキストからも検索することができます。
自動アップロードの防止
OneDriveの写真を削除したい場合、
自動アップロードの防止を忘れずに行うようにしてください。
自動アップロードの停止はOneDriveにアップロードされている写真を選び、
サムネイルの下にある「バツ」のマークを選択すればOKです。
OneDriveへの自動アップロードを停止させておくことで、
撮った写真を勝手にアップロードするのを防いでくれます。
OneDriveの写真を削除したいという場合は、
検索の活用や自動アップロードの防止を忘れずに行い、
効率的に写真を削除するようにしてみてください。
OneDriveで画像を削除!ドライブ内で消したい写真を選んで削除を選択!

OneDriveで画像を削除するにはどうすればよいのでしょうか。
OneDriveで画像を削除する場合は、
ドライブ内で消したい写真を選んで削除を選択すればOKです。
ドライブ内で消したい写真を選べばいいだけなので、
あとは「削除」のボタンを押すだけでいいので、誰でも簡単に削除できます。
OneDriveから削除した写真は一度ゴミ箱に移動するので、
30日間は復元が可能な状態でゴミ箱の中に残っています。
OneDriveのドライブ内から削除した写真を復元したくなった場合は、
30日以内にゴミ箱の中から復元させることが可能となっています。
今すぐにOneDriveの写真を全削除したい場合には、
ゴミ箱に移動した写真を全削除させて完全に削除すればOKです。
OneDriveで画像を削除させたい場合は、
ドライブ内で消したい写真を選んで「削除」を選択と覚えておきましょう。
OneDriveで写真の重複を削除したい!検索機能で並び替えると便利!

OneDriveで写真の重複を削除したい場合があると思います。
OneDriveで写真の重複を削除する場合は、検索機能で並び替えると便利です。
OneDriveでは検索機能がとても充実しているので、
写真を並び替えることにより、すごく分かりやすく削除することができます。
では、具体的に検索機能の使い方について紹介していきます。
OneDriveの検索機能の使い方
まず、OneDriveにアクセスして「マイファイル」を選択してください。
次に、写真があるフォルダーに移動して列見出しを選択します。
列見出しを選択すると、名前や日付などを「昇順」や「降順」などと、
自分が分かりやすいように並び替えることができます。
他にも、更新日時順や共有順などのように指定することも可能なので、
OneDriveで写真の重複を削除したいときにすごく役立ちます。
写真の重複を削除するときには、是非検索機能で並び替えてみてください。
注意点として、OneDriveで写真の重複を削除するときに、
検索機能の並び替えを利用する場合は、
マイクロソフトアカウントにサインインしている必要があるので要注意です。
OneDriveで写真の重複を削除する場合は、
検索機能を上手に活用して写真を並び替えるのが便利です。
OneDriveでカメラロールから同期した写真を削除したい!設定からカメラアップロードをオフに!

OneDriveでカメラロールから同期した写真を削除するには、
設定からカメラアップロードをオフにしておけばOKです。
カメラアップロードをオフにする方法を詳しく紹介していきます。
カメラアップロードをオフにする方法
まず、iPhoneからOneDriveのアプリを開き、
ユーザーアイコンをタップしてください。
次に、歯車アイコンの「設定」をタップし、
「カメラのアップロード」をオフにすればOKです。
設定からカメラアップロードをオフにすることで、
OneDriveでカメラロールから同期した写真が削除されます。
ちなみに注意点として、iPhone本体のカメラロールを削除しても、
OneDriveからは写真が削除されないので要注意です。
ですので、必ず設定から「カメラのアップロード」をオフにして、
OneDriveでカメラロールから同期した写真を削除するようにしてください。
また、カメラのアップロードをオフにした後でも、
いつでも設定からオンにすることが可能となっているので安心してください。
OneDriveでカメラロールから同期した写真を削除するには、
設定からカメラアップロードをオフにすると覚えておいてください。
まとめ

今回は、OneDriveの写真を削除する方法を紹介してきました。
OneDriveの写真を削除するときは、
検索の活用や自動アップロードの防止を忘れずに行ってください。
OneDriveで画像を削除するには、
ドライブ内で消したい写真を選んで削除を選択してください。
OneDriveで写真の重複を削除したいときは、
検索機能を活用して並び替えると便利なので試してみてください。
OneDriveでカメラロールから同期した写真を削除するには、
設定からカメラアップロードをオフにすることで削除されます。
iPhoneで撮った写真をOneDriveで管理している人は、
今回紹介してきた方法を是非試してみてください。