今回の記事では、OneDriveの同期フォルダを変更する方法を紹介します。
OneDriveでフォルダを個別に同期したい人は、ぜひ参考にしてみてください。
OneDriveの同期フォルダを変更する方法はとても簡単です。
では、OneDriveの同期フォルダを変更する方法を詳しく解説していきます。
OneDriveの同期フォルダを変更する方法
まず、パソコンのタスクバーにあるシステムアイコンから、
「OneDrive」のアイコンを右クリックしてください。
するとメニューが表示されるので、「設定」をクリックしてください。
次に、アカウントタブを選択し、「フォルダの選択」をクリックします。
「フォルダの選択」画面が表示されるので、同期するフォルダを選びます。
同期するフォルダを選択したら、最後に「OK」をクリックすれば完了です。
OneDriveの同期フォルダを変更する時には、
個別に同期するフォルダを選択して設定できるので便利です。
今紹介してきた手順に沿って操作をすれば簡単に設定できます。
OneDriveでフォルダを個別に同期したいと考えている人は、
同期フォルダの変更を行って、個別に同期の設定を行ってみてください。
OneDriveで同期する場所を変更!リセットしてからフォルダをドラッグ!
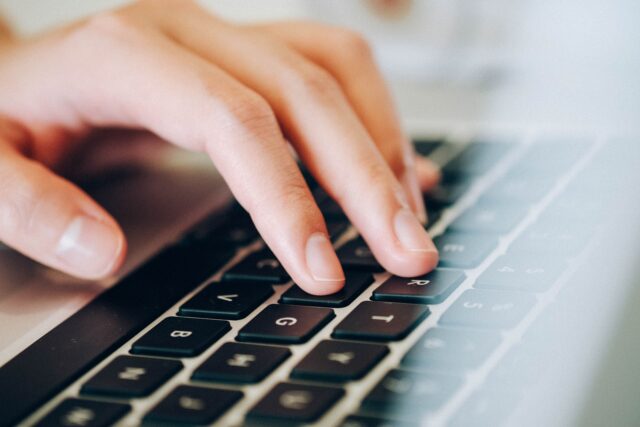
OneDriveでは同期する場所を変更させることができます。
初期設定では、同期する場所はパソコン内のCドライブに設定されています。
同期する場所を変更するには、まずOneDriveをリセットする必要があります。
一度リセットをしてから、フォルダをドラッグして同期する場所を変更します。
OneDriveをリセットする方法は以下の通りです。
OneDriveをリセットする方法
OneDriveをリセットするためにはアカウントの接続を解除します。
パソコンのタスクトレイからOneDriveのアイコンを右クリックし、
メニューから「設定」を選択してください。
「アカウント」のタブを選択し、「このPCのリンクを解除」を選択します。
最後に「OK」のボタンを押して、OneDriveのリセットは完了です。
同期する場所の変更方法
次にやることは、同期する場所を変更するためにフォルダをドラッグします。
OneDriveのフォルダをドラッグし、新しく同期させる場所にドロップします。
今までOneDriveのフォルダを同期していた場所から、
新しい保存先として同期する場所へフォルダをドラッグすればOKです。
同期する場所を変更したら、OneDriveにサインインして設定を行います。
「OneDriveフォルダ」の画面で左下に小さく表示されている、
「場所の変更」のところをクリックしてください。
OneDriveの保存先として設定した場所を選択し、「フォルダの選択」を押し、
「OneDriveフォルダは既にこのコンピューターに存在します」の画面で、
「このフォルダを使用」を選択すればOKです。
OneDriveで同期する場所を変更するには、
リセットしてからフォルダをドラッグして行いましょう。
OneDriveの同期フォルダを追加!任意のフォルダをOneDriveにアップロード!

OneDriveでは任意のフォルダを同期フォルダとして追加することが可能です。
OneDriveの同期フォルダを追加するためには、
任意のフォルダをOneDriveにアップロードするだけでOKです。
OneDriveの同期フォルダを追加するための方法を詳しく解説します。
OneDriveの同期フォルダを追加する方法
まず、パソコンのブラウザからOneDriveにアクセスしサインインします。
OneDriveの画面左上にあるアプリ起動ツールアイコンをクリックし、
「フォルダアップロード」を選択してください。
任意のフォルダを選択してOneDriveにアップロードすれば完了です。
手順に沿って操作を進めていけば、簡単に同期フォルダを追加できます。
今紹介してきた手順に沿って、同期フォルダの追加を試してみてください。
OneDriveの同期フォルダを追加するためには、
任意のフォルダをOneDriveにアップロードすると覚えておきましょう。
OneDriveの同期をフォルダごとに個別解除!設定から同期しないフォルダの選択を解除!

OneDriveの同期をフォルダごとに個別解除する便利な方法があります。
OneDriveの同期をフォルダごとに個別解除するには、
設定から同期しないフォルダの選択を解除します。
OneDriveの同期をフォルダごとに個別解除する方法を詳しく解説します。
OneDriveの同期をフォルダごとに個別解除する方法
まず、OneDriveのアイコンを右クリックして選択したら、
「ヘルプと設定」から「設定」を選択してください。
次に、「アカウント」のタブから「フォルダの選択」を選択して、
「フォルダの選択」画面で同期しないフォルダの選択を解除してください。
フォルダの選択を解除させたら、最後に「OK」を選択すれば同期が解除です。
OneDriveではフォルダごとに同期を個別に解除できるので、
「設定」から同期しないフォルダを選択して解除させてみてください。
OneDriveの「設定」から進んでいけば簡単にできるので、
今紹介してきた手順に沿って操作を行って同期の個別解除をしてみましょう。
OneDriveの同期をフォルダごとに個別に解除するためには、
「設定」から同期しないフォルダの選択を解除すると覚えておきましょう。
まとめ
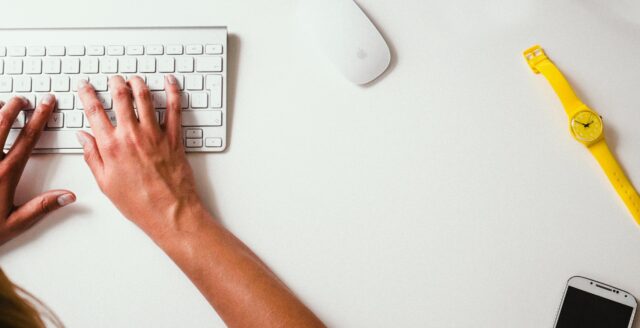
今回は、OneDriveの同期フォルダを変更する方法を解説してきました。
OneDriveの同期フォルダを変更する方法では、
個別に同期の設定が行えるようになっているので便利です。
OneDriveで同期する場所を変更するためには、
一度リセットしてからフォルダをドラッグで行います。
OneDriveの同期フォルダを追加するためには、
任意のフォルダをOneDriveにアップロードして行いましょう。
OneDriveの同期をフォルダごとに個別に解除するためには、
「設定」から同期しないフォルダの選択を解除して行いましょう。
OneDriveではフォルダを個別に同期することが可能なので、
今回紹介してきた方法を参考にしながら、ぜひ試してみてください。
