iCloud写真は様々なデバイスからダウンロードできるのでとても便利ですが、
iCloud写真をダウンロードできない時は、一体どうすればいいのでしょうか?
iCloud写真のダウンロードができない時は、
WebのブラウザでiCloud.comへアクセスしてみてください。
WebのブラウザでiCloud.comへアクセスすることで、
写真の一覧を見る・ダウンロード・削除などの操作も可能となります。
WebのブラウザでiCloud.comへアクセスすれば、
iPhoneやiPadなどのデバイスからはもちろんですが、
WindowsパソコンやMacからでも写真が簡単に見られます。
Webのブラウザから写真一覧を見るには、以下の手順に沿って操作をしてください。
iCloud写真のダウンロード及び写真一覧を見るためには、
まずWebのブラウザでiCloud.comにアクセスして、
自分が使っているApple IDでサインインをしてください。
「写真」を選択すると、撮影した写真の一覧が表示されるので、
あとは写真の閲覧やダウンロード、削除などといった操作を自由に行うことができます。
iCloud写真のダウンロードは写真Appや共有アルバムからもすることができますが、
それらの方法でダウンロードできない時は、Webのブラウザから試してみてください。
iCloud写真ダウンロードのキャンセルは危険?消えてしまう可能性が
iCloud写真のダウンロードでエラーが?iCloud写真を無効にしてるかストレージ不足?
iCloud写真をダウンロードするとどこに保存される?画像は写真アプリに入っている!
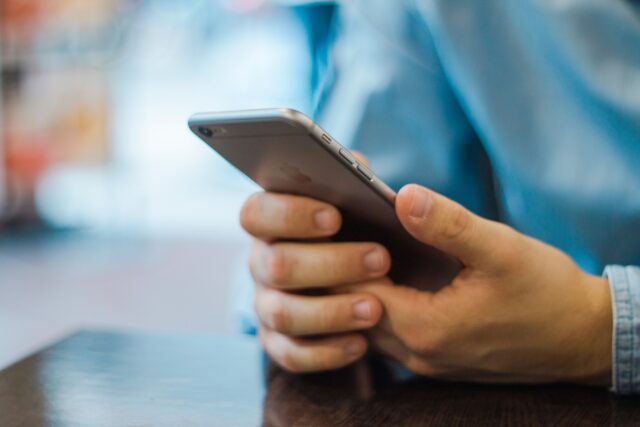
最初に結論から言ってしまいますが、
iCloud写真をダウンロードすると写真アプリに保存されます。
ですので、写真アプリを開けばダウンロードしたiCloud写真を確認できます。
iCloud写真をダウンロードしたけれど、一体どこに保存されているのか分からない…
iCloud写真の画像がどこに保存されているのか分からない人も中にはいるかと思います。
ダウンロードしたiCloud写真は、写真アプリを開いて確認することを覚えておきましょう。
それでは、写真アプリに関する操作の仕方を簡単に解説してみたいと思います。
「写真」のアプリをタップすると、ダウンロードしたiCloud写真の一覧が表示されます。
「写真」のアプリをタップするだけで、ダウンロードしたiCloud写真の確認ができます。
さらに写真アプリの便利な使い方として、年別・月別・日別・すべての写真の中から、
自分でフィルタをかけて、ダウンロードしたiCloud写真を確認することもできます。
iCloud写真を大量にダウンロードすると、目当ての写真を探すのが大変だと思います。
探している目当ての写真がすぐに確認できたら、すごく便利だとは思いませんか?
そのような時には、年別・月別・日別などのように、
フィルタをかけて検索すれば目当ての写真をすぐに見つけることができると思います。
ダウンロードしたiCloud写真の中から目当ての写真を効率よく探したい時には、
フィルタをかけて検索することをおすすめしたいです。
iCloud写真をダウンロードすると、写真アプリに保存されることを解説しましたが、
他にも、画像のファイルも同様に写真アプリに保存される仕組みとなっています。
簡単にまとめると、写真アプリに保存されるのは、
ダウンロードしたiCloud写真と画像のファイルの2つということになります。
iCloud写真のダウンロードにモバイルデータ通信も使う?Wi-Fi通信と併用されてるかも!?

iCloud写真のダウンロードでは、モバイルデータ通信とWi-Fi通信を併用しています。
注意したいこととして、
Wi-Fiに接続されている場合であっても、モバイルデータ通信が使われていることです。
ですので、Wi-Fiに接続している場合でもわずかにデータ通信量が発生するので要注意です。
これに関しては、デバイスの「設定」から「モバイルデータ通信」をオフにすることで、
iCloud写真のダウンロードをWi-Fi通信のみに変更することが可能となっています。
「モバイルデータ通信」をオフにして、iCloud写真をダウンロードするためには、
使用しているデバイスが、必ずWi-Fiに接続されている場合にのみ限られます。
使用しているデバイスがWi-Fiに接続されていない場合は、
「モバイルデータ通信」をオフにしてiCloud写真をダウンロードできないので要注意です。
モバイルデータ通信をオフにするには、以下の手順に沿って操作をしてください。
ちなみにここではiPhoneを使った手順について解説をしていきます。
まず、iPhoneの「設定」のアプリを開いて、「写真」をタップしてください。
「写真」の欄にある「モバイルデータ通信」と表示されているところをタップし、
「モバイルデータ通信」をタップすることでオフに変更できます。
デバイスの「設定」アプリから、モバイルデータ通信をオフに変更しておくことで、
iCloud写真のダウンロードが、Wi-Fi接続時に限りWi-Fiのみが使われるようになります。
iCloud写真のダウンロードを効率よく行い、且つ料金を抑えて行いたいという場合は、
デバイスの「設定」のアプリから、モバイルデータ通信をオフにしておくとよいでしょう。
iCloud写真ダウンロードは圧縮することも◎解像度はどのくらい?
iCloud写真のダウンロードが遅い?PCやMacへのダウンロードは最高画質になる影響も!
まとめ

今回は、iCloud写真のダウンロードを効率よく行う方法について紹介してきました。
iCloud写真のダウンロードができない時は、
WebのブラウザからiCloud.comへアクセスしてみてください。
iCloud.comからは、写真一覧を見る・ダウンロード・削除が行えます。
iCloud写真をダウンロードすると、写真アプリに保存されます。
写真アプリにはiCloud写真以外にも、画像のデータも保存される仕組みとなっています。
iCloud写真のダウンロードでは、Wi-Fi通信と併用してモバイルデータ通信が使われます。
Wi-Fiに接続されている場合であっても、わずかですがモバイルデータ通信が使われます。
デバイスの「設定」からモバイルデータ通信をオフにすることで、
Wi-Fiのみを利用してiCloud写真のダウンロードを行うことができます。
データ通信量を節約したい場合は、モバイルデータ通信をオフにしましょう。


