iCloud Driveは、様々なデバイスからアクセスできる便利なオンラインストレージです。
多種類のファイルを保存することが可能で、家族や友達と共有して使うことができます。
ところで、iCloud Driveの共有方法や使えるデータは一体どうなっているのでしょうか?
現在稼働中のサービスであるiCloudの「書類とデータ」は、
22年5月に終了しiCloud Driveへ移行されることになります。
今使っているiCloudの「書類とデータ」のアカウントは、
22年5月のサービス終了と共にiCloud Driveに移行されることになります。
注意したいこととして、引き続きiCloudの「書類とデータ」を利用する場合は、
サービス終了までにiCloud Driveを有効にしておく必要があります。
22年5月のサービス終了までにiCloud Driveを有効にしておかないと、
iCloudの「書類とデータ」が利用できなくなってしまいます。
iCloud Driveを有効にしていない場合は、なるべく早く有効にしておきましょう。
iCloud Driveを有効にする方法としては、
iPhoneやiPadの場合は「設定」のアプリから自分の名前を選択し、
「iCloud」を選択してから「iCloud Drive」をオンにすれば完了です。
iCloud DriveとiCloudの「書類とデータ」の関係についてですが、
移行に伴う大きな変更などはなく、アップグレード版といったところだと思います。
iCloud Driveの共有方法は?ユーザを追加⇒リンクを知っている人はだれでもなどに!

iCloud Driveの共有方法を大まかに説明すると、
ユーザを追加して「リンクを知っている人はだれでも」などにしてリンクを送信します。
リンクを知っている人に「ファイルの閲覧を許可」する場合には、
共有オプションから「リンクを知っている人はだれでも」を選択し、
「閲覧のみ」を選択したら、共有したい相手にリンクを送信します。
この場合の「閲覧のみ」というアクセス制限においては、
リンクを知っている人ならファイルの内容の「閲覧のみ」が可能となります。
また、この場合は「閲覧のみ」なので編集などの作業はできません。
編集を許可する場合は、共有オプションから「変更可能」を追加で選択してください。
iCloud Driveでファイルを共有するユーザを追加する場合には、
「ユーザを追加」、「リンクを知っている人はだれでも」の順に選択して、
共有したい相手にリンクを送信すれば完了です。
iCloud Driveのファイルは他の人と共有して使うことができますが、
ファイルを共有するためには自分でアクセス制限などの設定を行ってください。
自分自身がiCloud Driveのファイルを持っている場合は、
閲覧や編集などにアクセス制限をかけられ、共有したい相手を選ぶことができます。
iCloud Driveでファイルを共有したくない相手がいる場合は、
共有オプションから「参加依頼した人のみ」を選択すればOKです。
iCloud Driveでエクセルデータ保存は?Win用iCloudインストールするとフォルダできる!

iCloud Driveでは、Windows用iCloudをインストールすることで、
パソコンで作成したエクセルのデータの保存も可能となります。
Apple製品のデバイスとWindowsのパソコンとの間で、
エクセルのファイルにアクセスができるので、作業がすごく捗ります。
外出先や電車の中などではApple製品のデバイスで操作をし、
家ではパソコンからエクセルを操作するといったこともできます。
Windows用のiCloudをパソコンにインストールするだけなので、
特に難しい設定や操作を行うこともなくできると思います。
Windows用iCloudのインストール方法はすごく簡単で、
まずMicrosoft Storeにアクセスして、Windows用iCloudをダウンロードします。
後は画面の指示に従って操作を行い、インストールした後で再起動をすれば完了です。
インストールが完了したら、
Apple IDとパスワードを使ってiCloudにサインインしてください。
エクセルやその他の利用したいフォルダなどを作成するには、
一覧で表示されているサービスの中から選んで、「適用」させればOKです。
iCloud Driveのある場所は?(Mac)システム環境設定⇒iCloud⇒iCloudDriveをチェック!

MacOSでiCloud Driveのある場所が分からなくなった場合は、
システム環境設定からサイドバーを選択し、iCloud、iCloud Driveにチェックをします。
この操作を行うことで、iCloud DriveがFinderのサイドバーに表示されるようになります。
普段、MacOSを操作している時に、
iCloud Driveが消えてしまいどこに行ったのか分からなくなることがよくあると思います。
iCloud Driveの場所が分からず、もしかして消してしまったのかなどと、
すごく焦ってしまうこともあるかと思います。
まずは慌てずに落ち着いてから、
システム環境設定を開き、iCloud、iCloud Driveにチェックを入れてみましょう。
また、MacOSの検索メニューから、「iCloud Drive」などと検索することで、
iCloud Driveのフォルダに直接アクセスすることも可能なので覚えておいてください。
まとめ
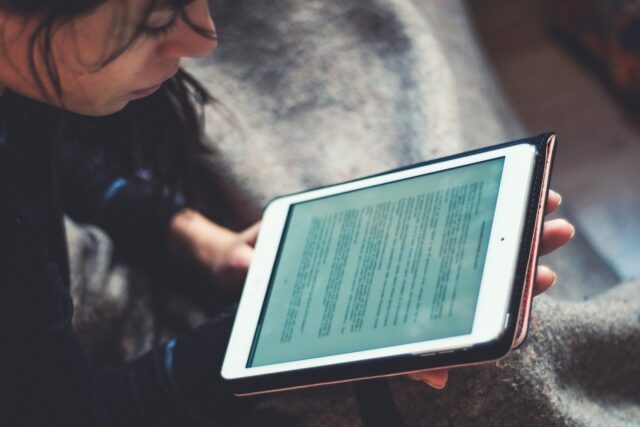
今回は、iCloud Driveの共有方法と使えるデータについて紹介してきました。
現在稼働中のiCloud「書類とデータ」は、22年5月に終了しiCloud Driveへ移行します。
「書類とデータ」を引き続き利用する場合は、iCloud Driveを有効にしておきましょう。
22年5月のサービス終了までにiCloud Driveを有効にしておかないと、
「書類とデータ」のファイルにアクセスすることができなくなってしまいます。
iCloud Driveの共有方法は、
ユーザを追加、リンクを知っている人はだれでもなどにして、リンクを相手に送信します。
iCloud Driveでエクセルデータを保存するには、
Win用iCloudをインストールすることでフォルダが作成されます。
MacOSでiCloud Driveのある場所が分からなくなったら、
システム環境設定からiCloud、iCloud Driveをチェックすると、
Finderのサイドバーに表示されるようになります。
