iCloudに保存されている写真をパソコンやUSBに保存できます。
面倒なことはなく簡単にできるのでぜひご紹介しましょう。
iCloudの写真は写真アプリから見られます。
写真アプリを開き、『アルバム』のタブを選ぶと1番上に『マイアルバム』という項目が出ます。
特に意識して写真を仕分けしていない場合、『最近の項目』というアルバムの中に写真が保存されています。
他にもSNSで投稿した写真があればSNS別に自動で分けられているのでよく投稿するという人には便利な機能でしょう。
他にも撮影した場所や人物などでもアルバムを分ける機能もあるので、
例えば特定の人物が写っている写真だけを表示する事もできます。
私のおすすめの機能は『スクリーンショット』のタブです。
撮影と違いスクショは情報を保存したい時などに使う人も多いでしょう。
そういったデータを一括で保存できるのと、まとめて管理できるのはとても便利です。
写真を多く保存している人はマイアルバムでの振り分け機能を活用してみて下さい。
この様に、iCloudに保存されている写真は写真アプリで見られます。
探したい写真がある時などはマイアルバムの仕分け機能を役立ててみて下さい。
iCloudへの写真の移し方は?iPhoneでiCloud写真をオンにすると自動的に保存される!

iCloudへ写真を移すには、『iCloud写真』をオンにする事で自動でアップロードされます。
初期設定ではこの機能は元々オンになっていると思いますが、一応確認してみて下さい。
設定アプリを開き、アカウント名をタップします。
その後『iCloud』を選択して『iCloudを使用しているApp』から『写真』をタップします。
すると1番上に『iCloud写真』という項目があるのでここでオンとオフの切り替えができます。
この機能を使ってiCloudへ写真をアップロードしておくと、他の端末からも写真を管理できます。
一度オフにした後でオンにしても、全ての写真がアップロードされるので安心です。
しかもアップロードは自動なので何かを操作する必要はありません。
iCloudの容量に余裕があれば、『iCloud写真』はオンにしておく事をおすすめします。
この様に、iCloudに写真を保存するにはiCloud写真をオンにする事で、自動的にアップロードされます。
iCloudに保存しておくメリットは多くあるので、ぜひオンにしておきましょう。
iCloudへの自動アップロード設定は?空き容量不足になるとできないのでご注意を
iCloudへの写真アップロードは手動でできる?iPhoneの写真は自動保存される設定に!
iCloudの自動バックアップのタイミングはいつ?Wi-Fi必須!
iCloud写真のバックアップはなかなかされない?好きなタイミングでバックアップ可!
iCloud写真のWindows保存はWindows用iCloudダウンロードから!AppleIDでサインイン!

iCloudの写真をWindowsに保存するには、パソコンにiCloudアプリをダウンロードしましょう。
パソコン版のiCloudアプリをダウンロードすると、最初にApple IDの入力を求められます。
この時iPhoneなどで使っているIDを入力すれば、
パソコンからでもiCloudの写真を管理できる様になります。
もちろんパソコンの中に入っている写真をiCloudにアップロードすれば、
今度は逆にiPhoneからその写真を管理できます。
もしWindows対応のパソコンをお持ちならぜひ活用してみて下さい。
写真を見るだけでなく、パソコンにダウンロードもできるので、
必要な写真があれば保存しておきましょう。
この様にiCloudの写真をWindowsに保存するには、
パソコン用のiCloudアプリをダウンロードする必要があります。
複数のデバイスで写真を見られたりパソコンにダウンロードできたりと、
何かと便利なので使ってみて下さい。
iCloud写真のUSB保存方法は?iPhoneからUSBメモリに写真を転送する方法があるの!?

iCloudの写真は、パソコンを使えばUSBメモリに転送する事ができます。
iPhoneとUSBメモリだけではできないので注意して下さい。
やり方は2つあります。
iPhoneとUSBメモリをパソコンのUSBポートに接続する方法
1つはiPhoneとUSBメモリをパソコンのUSBポートに接続する方法です。
この方法はiPhoneとパソコンを繋ぐUSBケーブルが必要です。
それとお使いのパソコンに空きのUSBポートが2つ以上ある事も条件です。
このやり方のイメージはiPhoneからパソコン、
そしてパソコンからUSBに写真を転送する感じです。
iCloudを使ってUSBメモリに写真を転送する方法
もう1つの方法はiCloudを使ってUSBメモリに写真を転送します。
先程ご紹介したパソコン版のiCloudアプリをダウンロードして、
iPhoneと写真を同期しておきます。
後はパソコンにダウンロードしたiCloudの写真を、USBメモリに転送すれば完了です。
こちらの方法ならUSBケーブルは不要ですし、iPhoneが手元にない時も作業ができます。
大事な写真は保存先が多い事に越した事はありません。
USBメモリならより多くの写真を保存できるのでお持ちの人は試してみて下さい。
iCloudの写真をバックアップしたい!基本操作について
iCloudの写真だけ他にバックアップしたい!Googleフォト・Amazon Photosがおすすめ!
まとめ
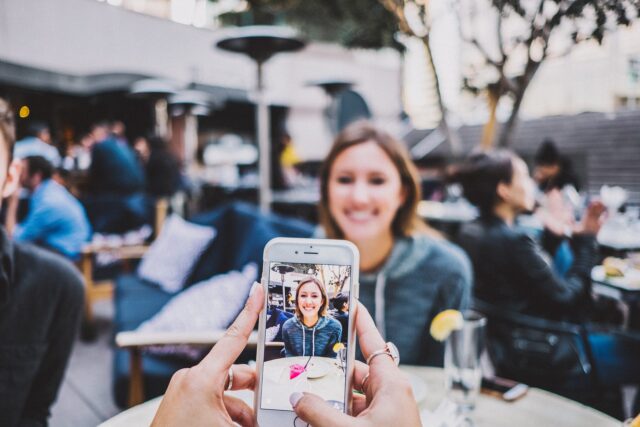
ここまでiCloudの写真を見る方法や他のデバイスに移す方法をご紹介しました。
iCloudの写真を見るには写真アプリからマイアルバムで見る事ができます。
他にもSNSで使った写真やスクリーンショットなどでも振り分けられたりと便利な機能が使えます。
iCloudに写真を移すには設定アプリから『iCloud写真』をオンにしておく必要があります。
オンにしておくだけで自動でアップロードされるので基本的に放置しておいて大丈夫です。
WindowsにiCloudの写真を保存するには、
パソコン用のiCloudアプリをダウンロードする必要があります。
iPhoneと同じAppleIDでサインインすれば、
パソコンからでも写真の管理が出来たりダウンロードができます。
iPhoneの写真をUSBメモリに転送するには、パソコンが必要です。
iCloudを活用すればUSBケーブルも不要なので、
パソコンをお持ちならiPhoneと同期しておく事をおすすめします。
iCloudの写真は数が多くなると管理も大変です。
マイアルバムの振り分けやUSBメモリなどをうまく使って管理してみて下さい。



