今回は、Googleドライブの同期を解除する方法について紹介していきます。
個人で使用しているパソコンで同期を停止したい人は是非参考にしてください。
Googleドライブの同期を解除するには、
Googleドライブの設定から「マイドライブをこのパソコンに同期」のチェックを外してください。
Googleドライブの同期を解除するとデバイスとの同期が停止されるので、
ファイルやデータはGoogleドライブには保存されなくなります。
Googleドライブの容量が増えたら同期を解除するのが便利です。
同期を再開させたい場合も簡単にできるので、やり方を紹介しておきます。
Googleドライブとの同期を再開させる場合は、
「マイドライブをこのパソコンに同期」のところにチェックを入れるだけです。
特定のフォルダのみを同期停止させたい場合には、
「これらのフォルダのみ同期」を選択してから、
同期を停止させたいフォルダにチェックを入れます。
Googleドライブではフォルダごとにも同期を停止できて便利だと思います。
特定のフォルダの同期を再開させたい場合は、
同期させるフォルダにチェックを入れれば同期が再開されます。
Googleドライブの同期解除・再開はとても簡単にできるので、
ここまで紹介してきたやり方を参考にして試してみてください。
「マイドライブをこのパソコンに同期」のチェックを外すか、
同期を解除したいフォルダを選択するだけの操作なので簡単です。
Googleドライブからログアウトで同期を完全に停止!?パソコンで接続を解除!?
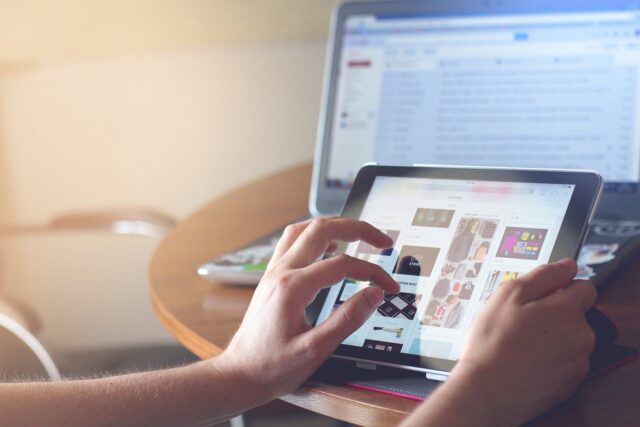
Googleドライブからログアウトすることで同期を完全に停止させられます。
ログアウトした時点で手元のファイルとGoogleドライブの同期が停止します。
再びGoogleドライブとの同期を行いたい場合には、
パソコンからGoogleドライブにログインすれば同期が再開されます。
パソコンで接続を行ってGoogleドライブにログインすることで、
自動的に同期の停止が解除される仕組みとなっています。
Googleドライブからログアウトする方法
Googleドライブからログアウトするためには、以下の操作を行ってください。
まず、パソコンを使ってGoogleドライブにアクセスしてください。
次に、画面の右上にあるプロフィール写真をクリックしてから、
「ログアウト」と表示されているところをクリックします。
以上の操作で、Googleドライブからのログアウトが完了となり、
ファイルと同期を完全に停止させることができるようになります。
また次回パソコンからGoogleドライブにログインした時に、
自動的に同期の停止が解除されて、ファイルとの同期が再開されます。
Googleドライブをアンインストールするには?MacとWindows両方を解説!

Googleドライブをアンインストールするにはどうすればいいのか、
MacとWindowsの両方を解説していきます。
まず下準備として、MacとWindowsの両方に共通していることなのですが、
Googleドライブをアンインストールする前に必ず行うこととして、
システムからGoogleアカウントを切断しておく必要があります。
システムからGoogleアカウントを切断したうえで、
各OSからGoogleドライブでをアンインストールしてください。
Macでのやり方
まず、Macでのやり方を紹介していきます。
Googleドライブの「設定」から「アカウント」を開いて、
「Googleアカウントを切断」をクリックします。
Googleアプリを閉じた状態で「Finder」から「アプリケーション」に移動し、
Googleドライブのアイコンをゴミ箱に移動させてアンインストールします。
MacからGoogleドライブをアンインストールする時には、
必ずGoogleドライブを終了させて、アプリを閉じた状態で行ってください。
Googleドライブを終了するには、Googleドライブのアイコンを選択し、
プルダウンメニューから「Googleドライブの終了」を選択してください。
Googleドライブのアプリを終了して閉じていない場合は、
アンインストールが失敗してしまうので注意しましょう。
Windowsでのやり方
次に、Windowsでのやり方を紹介します。
Googleドライブのアイコンを右クリックして、
「設定」から「Googleアカウントを切断」をクリックします。
Googleドライブが開いている場合は一旦終了させてください。
Windowsのスタートメニューから「アプリと機能」を選択し、
インストールされているソフトウェア一覧の中から、
Googleドライブのアプリを見つけてください。
Googleドライブのアプリを見つけたらそれを選択し、
「アンインストール」を選択すれば削除が完了です。
Googleドライブの同期停止後もファイルにはアクセス可能だから安心!

Googleドライブの同期停止後もファイルにはアクセス可能となっています。
Googleドライブとの同期を停止した後でも、
ファイルにアクセスすることは可能なので安心してください。
オフラインでファイルにアクセス可能なので、
編集などといった様々な操作を引き続き行うことができます。
また次回Googleドライブにログインした時に、
自動的にファイルが同期される仕組みとなっています。
Googleドライブの同期を一時的に停止させたい場合などには、
同期停止後もオフラインでファイルにアクセス可能なので、
安心して同期停止を行ってもらって大丈夫ですよ。
まとめ

今回は、Googleドライブの同期を解除する方法を紹介してきました。
Googleドライブの同期を解除するには、
設定から「マイドライブをこのパソコンに同期」のチェックを外してください。
Googleドライブからログアウトすることで、
同期を完全に停止させることができます。
パソコンで接続することで同期停止を解除することができます。
Googleドライブのアンインストールについて、
MacとWindowsの両方のやり方も解説しました。
Macの場合は「Finder」から「アプリケーション」に移動し、
Googleドライブのアイコンをゴミ箱に移動させてアンインストールします。
Windowsの場合は「アプリと機能」を選択し、
インストールされているソフトウェア一覧の中から、
Googleドライブのアプリを見つけてアンインストールします。
Googleドライブの同期停止後もファイルにはアクセス可能なので安心です。
