Googleドライブでは様々なデバイスを利用してファイルを共有できます。
では、共有したくないファイルがある場合はどうすればよいのでしょうか。
Googleドライブでファイルのダウンロードを制限する方法を紹介します。
Googleドライブではオーナーの権限を持っている場合は、
ファイルのダウンロードを制限するなどといった各種権限を設定できます。
例えば、仕事の都合で他人と共有したいアイテムの中に、
ダウンロードされたくないものが混じっている場合でも、
あなたがオーナーならダウンロードを制限することができます。
Googleドライブのオーナーの権限を持っている人は、
ファイルのダウンロードを制限するだけではなく、
その他にも様々な各種権限を細かく設定することができます。
Googleドライブでオーナーが設定できる各種権限としては、
ファイルの再共有・印刷・コピー・アクセス権の変更などで、
他のユーザーがこれらの操作をできないように設定できます。
また、Googleドライブでのオーナーの権限を持っている人は、
編集者が再共有やアクセス権の変更をできないように設定することが可能です。
Googleドライブでの編集者の権限を持っている人は、
ファイルの共有設定が可能となっているので、
オーナーがそれをできないように設定することができます。
Googleドライブではオーナーは各種権限を細かく設定できるので、
ダウンロードを制限したいファイルがある場合は設定を行いましょう。
Googleドライブのアクセス権ってなに?オーナーを変更するには?
Googleドライブのアクセス権とは?組織内のユーザーによる共有方法を制御!
Googleドライブのファイルを限定公開!?公開の人だけに見せられる!?
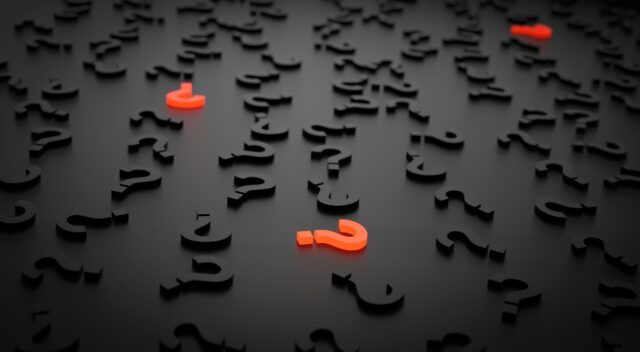
Googleドライブのファイルは限定公開することが可能となっています。
Googleドライブのファイルの設定をすることで、
公開の人だけに見せられるようになっています。
Googleドライブのファイルを公開の人だけに見せるために、
以下の操作を行って設定をしてください。
主な操作の方法としては4つあるので紹介します。
共有したいユーザーかグループを指定して公開する方法
まずGoogleドライブを開き、共有したいファイルを右クリックし、
「共有」をクリックしてください。
クリックすると、「ユーザーやグループと共有」の画面が表示されます。
「ユーザーやグループを追加」に共有したい相手のGmailアドレスを入力。
通知の設定や権限の設定を行い、メッセージを入力して送信すれば完了です。
共有したい相手にメールを送信して公開する方法
まずGmailを開いてから「作成」をクリックします。
次に、Googleドライブのアイコンをクリックして、
「Googleドライブを使用してファイルと挿入」の画面が出たら、
公開したいファイルを選択してから「挿入」をクリックします。
最後にメールを送信すれば完了です。
ファイルのURLを相手に送信して公開する方法
Googleドライブを開き、公開したいファイルを右クリックし、
「リンクを取得」をクリックしてください。
権限の設定を行ってから「リンクをコピー」を選択して、
コピーしたリンクを相手に送信すれば完了です。
ウェブ上に公開する方法
まずGoogleドライブを開き、公開したいファイルを選択して、
「ファイル」から「ウェブに公開」をクリックしてください。
「リンクを取得」が表示されるので、「公開」をクリックした後で、
「リンク」もしくは「埋め込む」のどちらかを選び、送信すれば完了です。
Googleドライブでは共有したいファイルを公開の人だけに見せられるので、
紹介した方法で設定を行い、ファイルの限定公開を行うようにしてください。
Googleドライブの共有範囲はコントロールできる!安全性を確保する方法
Googleドライブの共有は危険?正しく対策すれば安全に使える!
Googleドライブで閲覧者のダウンロードを制限!?チェックボックスをオフにする!?

Googleドライブでは閲覧者のダウンロードを制限させることができます。
閲覧者のダウンロードを制限するにはチェックボックスをオフにするだけです。
では、具体的にはどのようにやればいいのかを紹介していきます。
Googleドライブで閲覧者のダウンロードを制限するやり方は以下の通りです。
Googleドライブで閲覧者のダウンロードを制限する方法
まずGoogleドライブを開き、
画面の右上にあるオプションアイコンから「共有」を選択してください。
「ユーザーやグループと共有」の項目から歯車アイコンの「設定」を選択し、
「他のユーザーとの共有設定」の画面を表示させると項目があるので、
2つの項目のチェックボックスをオフにすれば完了です。
Googleドライブで閲覧者のダウンロードを制限する場合は、
Googleドライブの共有設定でチェックボックスをオフにするだけです。
閲覧者のダウンロードを制限したい場合には、
チェックボックスをオフにするだけで制限できるので簡単です。
ファイルをダウンロードされたくない場合などに試してみてください。
Googleドライブに閲覧履歴は残る?職場や学校のアカウントだと表示される!

Googleドライブの閲覧履歴は職場や学校のアカウントだと表示されます。
Googleドライブには閲覧履歴が残る仕組みとなっています。
Googleドライブの閲覧履歴を表示させたくない場合は、
閲覧履歴の表示をオフにしておきましょう。
閲覧履歴の表示をオフにする方法は2つあり、
特定のファイルもしくはすべてのファイルをオフにできます。
すべてのファイルで閲覧履歴の表示をオフにしておくのが一番安心です。
特定のファイルの閲覧履歴を表示させない場合
特定のファイルの閲覧履歴を表示させない場合は、
ファイルの画面から「ツール」を開いて、
「アクティビティダッシュボードのプライバシー」をクリックしてください。
「このドキュメントに関する私の閲覧履歴を表示」をオフにして完了です。
すべてのファイルで閲覧履歴をオフにする場合
すべてのファイルで閲覧履歴をオフにする場合は、
Googleドライブの「設定」から「閲覧履歴を表示」をオフにすればOKです。
Googleドライブの閲覧履歴は個人のアカウントでは表示されませんが、
職場や学校のアカウントだと表示されてしまうので要注意です。
まとめ

Googleドライブでファイルのダウンロードを制限する方法を紹介しました。
Googleドライブのオーナーはダウンロードを制限するなどといった、
各種権限を細かく設定できるようになっています。
Googleドライブのファイルは特定の人だけに公開することができ、
閲覧者のダウンロードを制限することもできるようになっています。
Googleドライブで閲覧者のダウンロードを制限するには、
チェックボックスをオフにすればOKです。
Googleドライブでは閲覧履歴が残るようになっており、
職場や学校のアカウントだと表示されるようになっています。


