Googleドライブの共有を解除したい場合はどうすればいいのか解説します。
ファイルを共有し終わったので解除したい人は是非参考にしてみてください。
Googleドライブの共有を解除する場合には、
ファイルの削除・移動や有効期限を設定する方法などがあります。
それぞれの方法について詳しく見ていきます。
ファイルの削除
Googleドライブの共有ファイルをゴミ箱に移動してから完全に削除します。
ファイルを削除することで、Googleドライブの共有が解除されます。
ファイルの移動
Googleドライブのファイルを共有フォルダからアクセスしていた場合は、
ファイルを移動することでアクセスが不可となり、共有が解除されます。
有効期限を設定する
Googleドライブの共有で自分がオーナーの場合は、
共有する有効期限を設定することができます。
有効期限の設定では、現在の日付から1年以内の日付を設定できます。
Googleドライブの共有を解除したい場合は、
ファイルの削除・移動や有効期限の設定を行って解除してください。
Googleドライブから共有ファイルを削除で自分がオーナーの場合は共有停止!

Googleドライブから共有ファイルを削除で自分がオーナーの場合は、
共有停止となります。
ここで注意したいこととして、オーナーが共有ファイルを削除するときは、
ファイルを完全に削除する必要があります。
共有ファイルの削除を行う場合、まずファイルをゴミ箱に移動させますが、
それだけでは完全に削除されないので気を付けてください。
共有ファイルをゴミ箱に移動させてから、
完全に削除でGoogleドライブのファイルの共有が停止されます。
今まで共有していたユーザーはファイルにアクセスすることが不可となります。
Googleドライブの共有ファイルは、
オーナーがゴミ箱に移動させただけではファイルが完全には削除されず、
他のユーザーがファイルを共有することが可能となったままです。
共有ファイルをゴミ箱に移動させたら、完全に削除を行うようにしてください。
Googleドライブから共有ファイルを削除で自分がオーナーの場合は、
共有停止となる仕組みを覚えておきましょう。
Googleドライブの共有アイテムを削除したい!30日間は削除してもゴミ箱に
Googleドライブの共有アイテムを削除できる?オーナーかどうかで異なる結果に!
Googleドライブの共有フォルダをマイドライブに移動で共有を停止!
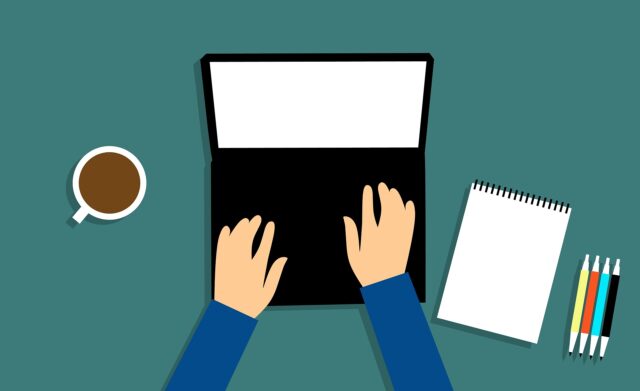
Googleドライブの共有フォルダをマイドライブに移動させることで、
ファイルの共有を停止させることができます。
共有フォルダをマイドライブに移動する手順としては以下の通りです。
共有フォルダをマイドライブに移動する手順
まずGoogleドライブを開いて、移動するアイテムを右クリックします。
「移動」を選択し、フォルダを作成または選択して「移動」をクリックします。
共有フォルダをマイドライブに移動させることによって、
今まで共有していたファイルにアクセスすることができなくなります。
ちなみにGoogleドライブの共有フォルダは、
一度に複数のフォルダをマイドライブに移動させることができます。
共有フォルダが複数ある場合は、一度に移動させるのが便利です。
共有していたファイルに再度アクセスするためには、
ファイルを共有ドライブに移動させたうえで、
Googleドライブのオーナーからアクセス権限をもらう必要があります。
Googleドライブの共有フォルダをマイドライブに移動で共有を停止です。
Googleドライブの共有を解除!アクセス権の設定って?
Googleドライブの共有は危険?正しく対策すれば安全に使える!
Googleドライブの共有アイテムに有効期限を設定!?職場や学校のアカウントで有効!?

Googleドライブの共有アイテムには有効期限を設定することができます。
有効期限を設定できるのは、職場や学校のアカウントのみで有効です。
職場や学校のアカウント以外では、有効期限が設定できないので要注意です。
Googleドライブの共有アイテムに有効期限を設定することで、
一時的にユーザーに対してアクセス権限が付与されます。
設定された有効期限を過ぎた時点で共有アイテムにはアクセス不可となり、
Googleドライブの共有が停止される仕組みとなっています。
Googleドライブの共有アイテムに有効期限を設定できるのは、
自分がオーナーである場合に限られるので注意してください。
自分がGoogleドライブのオーナーの場合は、
共有アイテムに有効期限を設定することで、
日付が過ぎたら自動的に共有を停止させられるのですごく便利です。
Googleドライブの共有アイテムに有効期限を設定する場合には、
現在の日付から1年以内の日付を設定することができるようになっています。
Googleドライブの共有アイテムに有効期限を設定するためには、
ユーザー名の横にある下矢印アイコンから、
「一時的なアクセス権を付与する」をクリックすればOKです。
有効期限を設定してから「保存」をクリックすれば完了です。
Googleドライブの共有アイテムには、職場や学校のアカウントの場合は、
有効期限を設定することができるので、自動で共有を解除することができます。
すごく便利な機能なので、有効期限の設定を是非試してみてください。
Googleドライブの閲覧履歴は職場や学校のアカウントだと残る!オフにする方法は?
Googleドライブでファイルのダウンロードを制限!?オーナーは各種権限を設定できる!?
まとめ
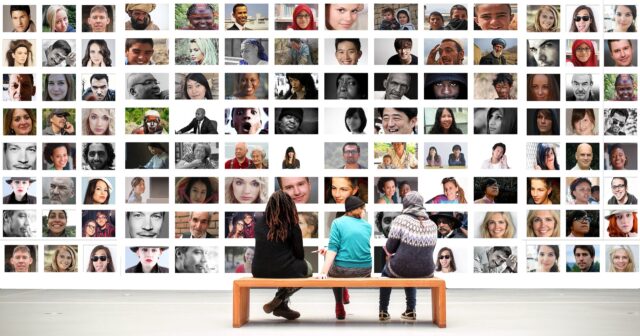
今回は、Googleドライブの共有を解除する方法を紹介してきました。
Googleドライブの共有を解除するには、
ファイル削除・移動や有効期限を設定してください。
自分がオーナーの場合は、Googleドライブから共有ファイルを削除すると、
共有が停止となるので他のユーザーがアクセスできなくなります。
Googleドライブの共有フォルダをマイドライブに移動で共有が停止です。
Googleドライブの共有アイテムには、学校や職場のアカウントの場合は、
有効期限を設定することができるようになっています。



