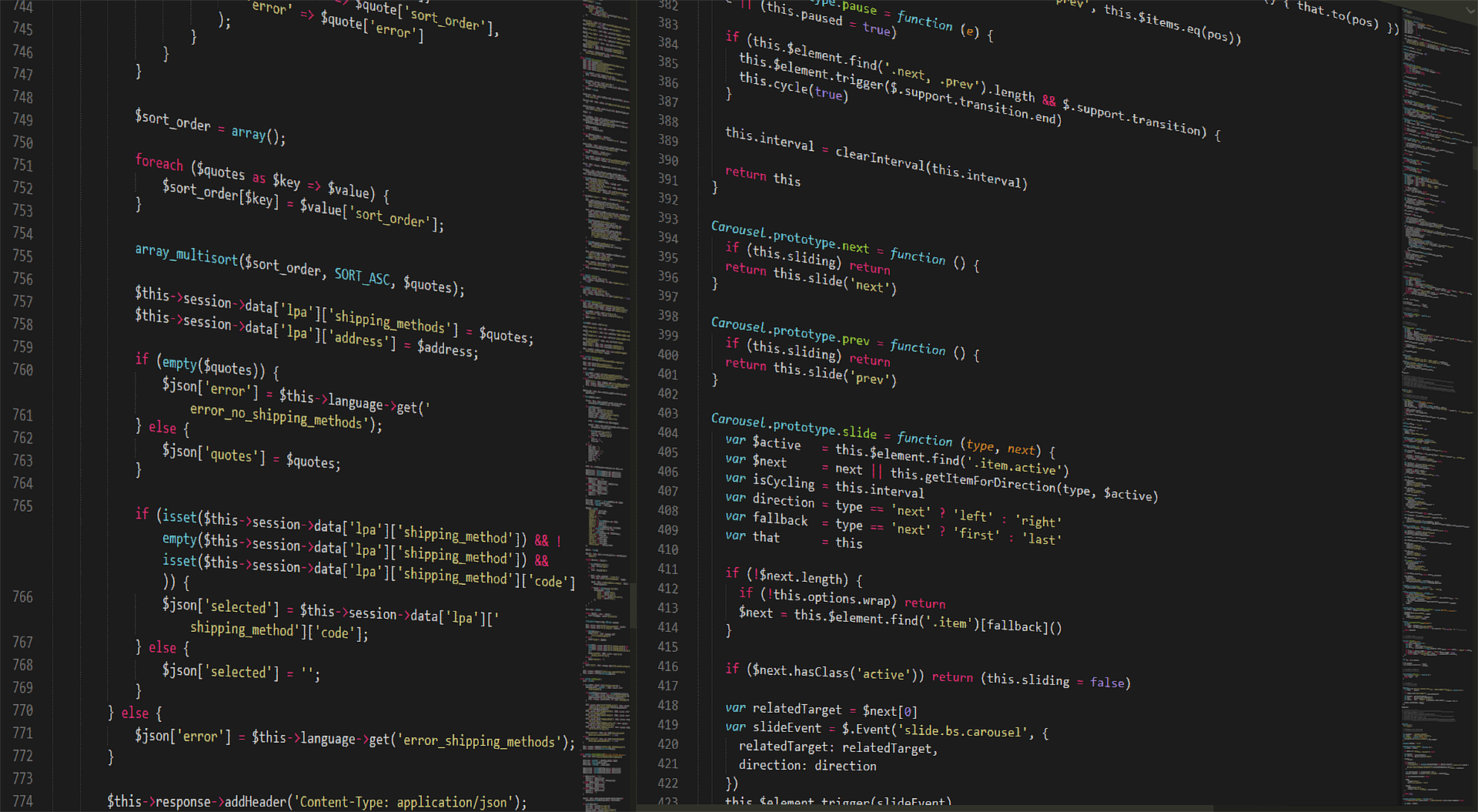今回は、Googleドライブのファイルが文字化けした時の対処法を紹介します。
ダウンロードしたファイルが文字化けする場合は是非参考にしてみてください。
まず、Googleドライブでダウンロードしたファイルの文字化けは、
Windowsに搭載されている解凍機能を使うことで多くの場合は直ります。
Googleドライブで共有ファイルをダウンロードして解凍する場合は、
基本的にはWindowsに標準で搭載されている解凍機能を使いましょう。
Windowsには標準でZIP解凍ソフトが搭載されているので、
他の解凍ソフトを使わなくてもファイルを解凍することができます。
Googleドライブのファイルが文字化けしてしまうなどといった不具合は、
ファイルを解凍する時に他の解凍ソフトを使った場合などに起こりやすいです。
ですので、ファイルを解凍する時に他の解凍ソフトを使っている場合は、
一度Windowsに標準で搭載されているZIP解凍機能を使ってみてください。
その方法を試してみて、もしファイルの文字化けが直るようでしたら、
今後からWindowsのZIP解凍機能を使えば大丈夫なので問題解決です。
WindowsのZIPファイル解凍機能では様々なファイルを解凍できるので、
特別に他の解凍ソフトを用意する必要はありません。
Googleドライブの共有ファイルはWindowsのZIP解凍機能を使うことで、
ファイルが文字化けしないで正しく表示させることができますよ。
Googleドライブの一括ダウンロードで文字化け!?解凍ソフトが原因かも!?

Googleドライブの一括ダウンロードで文字化けしてしまうのは、
使用している解凍ソフトが原因として考えられます。
一括ダウンロードすると日本語のファイルの部分が文字化けしてしまうので、
一度Windowsに標準で搭載されている解凍機能を使ってみてください。
Windowsに搭載されている解凍機能を使うことで、
Googleドライブの一括ダウンロードで文字化けしなくなるはずです。
使用している解凍ソフトの種類によっては、
Googleドライブの一括ダウンロードで文字化けする不具合が考えられます。
Googleドライブで一括ダウンロードしたファイルを解凍する際は、
Windows標準搭載の解凍ソフトを使い、他の解凍ソフトは避けましょう。
解凍ソフトは様々な種類のものが出回っていますが、
使用する解凍ソフトによっては文字化けしてしまう原因となります。
Googleドライブの一括ダウンロードにおいて文字化けしないように、
Windowsに標準で搭載されている解凍ソフトを使うようにしてください。
Googleドライブからのダウンロードで圧縮しない方法!?アプリからダウンロード!?

Googleドライブからのダウンロードで圧縮しない方法では、
iPhoneやAndroidスマホのアプリからダウンロードする方法があります。
Googleドライブのファイルをダウンロードして保存しておくことができます。
GoogleドライブアプリをiPhoneの場合はAppストアからインストール、
Androidスマホの場合はGoogleプレイストアからインストールしておきます。
アプリからダウンロードする方法はとても簡単なので紹介します。
iPhoneにGoogleドライブアプリをインストールしてログインしてください。
ダウンロードしたいファイルの横にある「その他」のアイコンを選択して、
「アプリで開く」、「ファイルに保存」、保存先を選び「保存」をタップします。
AndroidスマホにGoogleドライブのファイルをダウンロードするには、
ファイル名の横にあるその他アイコンを選択してから、
「ダウンロード」を選択することでAndroidスマホにファイルを保存できます。
Googleドライブからのダウンロードで圧縮しない方法として、
iPhoneやAndroidスマホのアプリからダウンロードが可能なので、
是非一度試してみてはいかがでしょうか。
Googleドライブのファイルをエクスプローラーで開けば文字化けしない!

Googleドライブのファイルはエクスプローラーで開けば文字化けしません。
下準備として、解凍ソフトをエクスプローラーに紐づけておくことで、
Googleドライブのファイルをエクスプローラーから解凍することができます。
Googleドライブのファイルをエクスプローラーで開くための設定として、
まず、解凍したいファイルを右クリックしてプロパティを選択します。
次に、プロパティダイアログ画面から「変更」を選択し、
解凍ソフトにエクスプローラーを設定します。
これで解凍ソフトをエクスプローラーに紐づけ完了なので、
Googleドライブのファイルをエクスプローラーで開くことができます。
解凍したいGoogleドライブのファイルを右クリックしてから、
「すべて展開」をクリックすることで文字化けしないで解凍できます。
Googleドライブのファイルを右クリックし、「プログラムから開く」、
「エクスプローラー」を選択、表示されているフォルダを右クリックし、
「すべて展開」を選択する方法でも文字化けせずに解凍ができます。
解凍ソフトをエクスプローラーに紐づけできない場合には、
上記の方法の「プログラムから開く」を試してみてください。
Googleドライブのファイルが文字化けしてしまう場合は、
エクスプローラーを使えば文字化けしないで済むので試してみてください。
まとめ
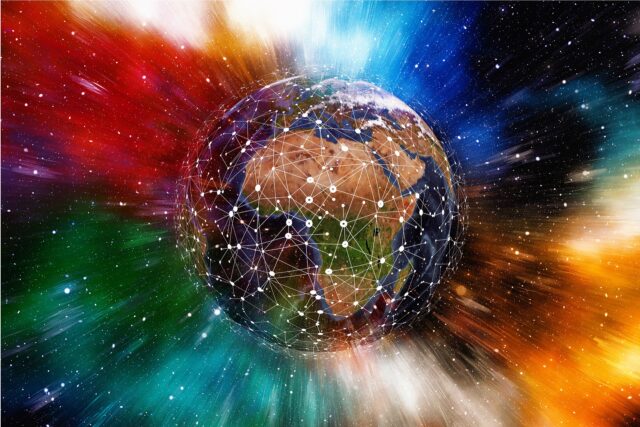
Googleドライブのファイルが文字化けした時の対処法を紹介してきました。
Googleドライブのファイルは解凍ソフトによっては文字化けするので、
基本的にはWindowsに搭載されている解凍機能を使うようにしてください。
Windowsの解凍機能を使えば文字化けしないで解凍できます。
Googleドライブのファイルは圧縮しないでアプリからダウンロードできます。
iPhoneの場合はAppストアからGoogleドライブアプリをインストール、
Androidの場合はGoogleプレイストアからアプリをインストールします。
Googleドライブのファイルはエクスプローラーから開くことで、
文字化けしないで正しく表示させることができます。