今回は、Googleドライブの共有を解除したい人に向けて解説をします。
ユーザー削除かファイル削除で簡単にできるので方法を紹介していきます。
以前他人と共有したファイルの共有を解除したい人は是非参考にしてください。
Googleドライブの共有を解除するためには、
ユーザーの削除かファイルを削除することで、共有を解除することができます。
Googleドライブでユーザーの削除をするためには以下の手順で操作をします。
まず、Googleドライブのホーム画面を開いてください。
共有しているファイルを選択して、「共有」もしくは共有アイコンを選択します。
共有を解除したいユーザーを選択したら、名前の右側にある下矢印から「削除」、
最後に「保存」を選択することでユーザーの削除は完了となります。
ユーザーの削除をすると、ファイルの共有は解除されるので安心してください。
Googleドライブのファイル削除で共有を解除する場合には、
ファイルをゴミ箱に移動して、「完全に削除」を選択すれば共有は解除されます。
Googleドライブの共有を解除するためには、
ユーザーの削除もしくはファイルの削除で簡単に行うことができますよ。
Googleドライブで共有アイテムを非公開に!?ユーザーを選んで削除・保存をクリック!?

Googleドライブで共有アイテムを非公開にするためには、
対象となるユーザーを選んでから、削除及び保存をクリックしてください。
Googleドライブで共有アイテムを非公開にする方法はとても簡単なので、
以下に示す手順の操作に従って、ユーザーの削除・保存を行ってみてください。
まず、対象となる共有アイテムを選択してから、
「共有」もしくは共有アイコンをクリックしてください。
次に、Googleドライブで共有アイテムを非公開にしたいユーザーを選びます。
名前の右側にある下矢印アイコンから「削除」をクリックして、
「保存」をクリックすれば、共有アイテムを非公開にすることができます。
Googleドライブでは、以前に他人と共有したアイテムでも、
ユーザーを選択し削除及び保存をクリックすることで簡単に非公開にできます。
Googleドライブの共有フォルダを削除できる?30日間はゴミ箱に!
Googleドライブの共有アイテムを削除できる?オーナーかどうかで異なる結果に!
Googleドライブの共有アイテム削除で共有解除?完全に消さない限りコピー可能!
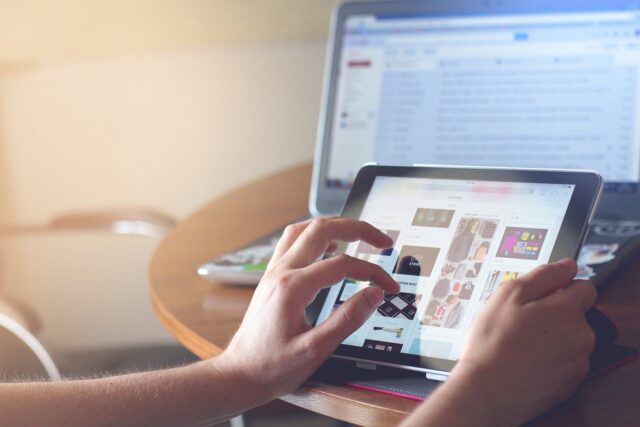
Googleドライブの共有アイテムを削除した場合にでも、
オーナー(管理者)が完全にファイルを消さない限りコピー可能となっています。
Googleドライブの共有アイテムに対して、
表示やコメント、編集の権限を持っているユーザーはコピーの作成が可能です。
とても勘違いしやすい点なので気を付けるようにしてください。
ですので、Googleドライブのファイルで完全に共有解除する場合には、
必ず完全に共有アイテムを削除する必要があることに注意してください。
Googleドライブではオーナー(管理者)が一番大きな権限を持っており、
共有アイテムの削除や特定のユーザーの削除などの操作を行うことができます。
ここで注意したいこととしては、例えオーナー(管理者)ではなくても、
表示やコメント、編集の権限を持っているユーザーならコピー可能なことです。
Googleドライブの共有アイテムを削除したからといっても、
実際は共有が解除されているわけではないので、十分気をつけてください。
また、次の見出しでも解説しますが、
Googleドライブの共有アイテムを完全に消去するためには、
「ゴミ箱を空にする」という操作を行うことで完全に消去されます。
Googleドライブのファイルを削除しても反映に時間がかかることも!権限によって違いがある!
Googleドライブでファイルを削除できない?ゴミ箱や反映までの時間が原因!
Googleドライブから完全にデータ削除する方法!?ゴミ箱を空にする!?

Googleドライブから完全にデータを削除するためには、
「ゴミ箱を空にする」という操作を必ず行うようにしてください。
気を付けたいこととして、Googleドライブの共有アイテムの削除だけでは、
共有が解除されないので他のユーザーの手によりコピー可能な状態のままです。
Googleドライブから完全にデータを消去するためには、
消去したいファイルをゴミ箱に移動してから「ゴミ箱を空にする」を実行します。
Googleドライブから完全にデータを消去するための手順としては、
消去したいファイルをゴミ箱に移動させて、ゴミ箱でファイルをクリックして、
ゴミ箱マークの「完全に削除アイコン」をクリックしてください。
この操作を行うことで、Googleドライブから完全にデータが消去されます。
ファイルは共有解除となるので、他のユーザーはコピーすることはできません。
ちなみになのですが、Googleドライブのデータはゴミ箱に移動してから、
30日間経過した時点で自動的にデータが完全に削除されるようになっています。
Googleドライブで削除したファイルは、ゴミ箱で30日間経過することにより、
自動的にデータは完全に削除されて、同時に共有も解除となるのですが、
「ゴミ箱を空にする」の操作をすぐ行うことで、コピーされる心配がありません。
Googleドライブから完全にデータを削除したい場合には、
「ゴミ箱を空にする」の操作を行うようにして、
ゴミ箱に移動したファイルの完全削除を行うようにしてください。
Googleドライブの共有を解除する方法!オーナーの場合はどうするの?
Googleドライブの共有を解除したい!?ファイル削除・移動や有効期限を設定!?
まとめ

今回は、Googleドライブで共有したファイルの共有解除について紹介しました。
Googleドライブの共有を解除したい場合は、
ユーザーの削除もしくはファイルの削除を行うようにしてください。
ファイルの削除を行う場合は、ゴミ箱を空にして完全にデータを削除します。
Googleドライブで共有アイテムを非公開にするためには、
ユーザーを選んでから削除・保存をクリックしてください。
Googleドライブの共有アイテムを完全に削除するためには、
必ずゴミ箱を空にする必要があります。
ゴミ箱を空にして完全にデータを消さない限り、
他のユーザーの手によってコピーが可能となっています。
必ずゴミ箱を空にして、Googleドライブからデータを削除しましょう。



