Googleドライブは様々な端末でファイルを共有できるので便利です。
Googleドライブの共有は危険なのか気になる人も多いかと思います。
今回は、Googleドライブを安全に使うための方法を紹介します。
Googleドライブの共有は危険なのかが気になりますが、
正しく対策をすれば安全に使えるので安心してください。
Googleドライブで他人とファイルを共有する時には、
見られたくない相手に対しては制限をかけることが可能です。
Googleドライブではファイルを共有する相手を決められるので、
大事なファイルやデータが第三者へと拡散するのを防ぐことができます。
また、Googleドライブでは様々なセキュリティ対策を行っており、
2段階認証やデータの暗号化なども行えるようになっています。
Googleドライブを安全に使うための対策としては、
ファイルのアクセス制限をかけることや2段階認証を設定すること、
データのバックアップも行うようにしておくと安心して使えます。
また、外出先などではGoogleドライブはなるべく使わない方がいいです。
外で公衆Wi-Fiに接続して使うのはセキュリティ上から良くないので、
もしどうしても使いたい場合はVPNを使用するようにしましょう。
Googleドライブの共有は正しく対策すれば安全に使えるので、
きちんと対策を行ってから便利に活用してみてください。
Googleドライブの共有で安全性を確保するには?2段階認証を活用!

Googleドライブの共有で安全性を確保するためには、
必ず2段階認証を設定しておくようにしてください。
2段階認証を設定して活用することで、
Googleドライブの共有において安全性をしっかりと確保できます。
2段階認証を設定しておくことで、アカウントへのログイン時には、
パスワードと自分が使っているスマホなどを利用して2段階で行います。
2段階認証を設定すると不正アクセスを防ぐだけではなく、
アカウント情報の漏洩を防ぐ役割もあります。
Googleドライブでファイルやデータを他人と共有する場合は、
2段階認証を設定して安全性を高めてから使うようにしてください。
Googleドライブで2段階認証を設定する方法
Googleドライブで2段階認証を設定するやり方は以下の通りです。
まずGoogleアカウントを開き、
ナビゲーションパネルから「セキュリティ」を選択します。
「Googleへのログイン」で、「2段階認証プロセス」を選択し、
「使ってみる」を選択してください。
あとは画面の指示に従って操作を行い完了させてください。
2段階認証を設定するのはとても簡単にできるので、
きちんと設定して安全にGoogleドライブの共有を行ってください。
Googleドライブのセキュリティ面はどう?安全に使用するには?
Googleドライブの共有はセキュリティが心配!?安全のためにはログアウトや設定を忘れない!?
Googleドライブのアクセス権を設定で共有範囲をコントロール!

Googleドライブではアクセス権を設定することによって、
共有範囲をコントロールすることができます。
Googleドライブには管理者となるオーナーの他に、
コンテンツ管理者、投稿者、閲覧者(コメント可)、閲覧者の権限があります。
Googleドライブでは管理者となるオーナーは、
ファイルにおけるすべての操作が可能となっており、
共有範囲も自由に設定してコントロールすることができます。
Googleドライブで管理者となるオーナーはアクセス権を設定できるので、
ファイルを見せたくない相手に対しては公開できないように設定できます。
アクセス権が無いユーザーはファイルを開くことができないので、
Googleドライブを安全に使用することができます。
Googleドライブではアクセス権を設定することができるので、
ファイルを公開する人やしたくない人などと、
自由に共有範囲をコントロールすることができます。
Googleドライブのダウンロードは制限がかけられる?閲覧履歴は残るの?
Googleドライブでファイルのダウンロードを制限!?オーナーは各種権限を設定できる!?
Googleドライブの共有をやめたいときは?共有の停止やファイルの削除!

Googleドライブの共有をやめたいときは、
共有の停止やファイルの削除をすることで停止させることができます。
Googleドライブで特定のユーザーとの共有を停止したいときは、
Googleドライブの「共有」アイコンからユーザーを削除します。
Googleドライブで共有を停止させる方法
Googleドライブで共有を停止させるやり方は以下の通りです。
まずGoogleドライブを開き、ファイルもしくはフォルダを選択し、
「共有」または共有アイコンをクリックしてください。
次に、共有を停止させたいユーザーを選び、
名前の右側にある下矢印アイコンから「削除」を選択し、
最後に変更を「保存」することで共有が停止されます。
ファイルを削除することでも共有を停止させることができます。
Googleドライブでファイルを削除する方法
Googleドライブでファイルを削除するやり方は以下の通りです。
まずGoogleドライブを開いて、削除したいファイルをゴミ箱に移動します。
次に、ゴミ箱に移動させたファイルをクリックし、
完全に削除アイコンをクリックすれば共有が停止されます。
注意点として、ゴミ箱に移動したファイルを完全に削除しない限り、
30日間はファイルが削除されずに残るので、
共有相手がファイルをコピー可能な状態のままです。
今すぐに共有を停止させたいときは、
ゴミ箱に移動したファイルを完全に削除するようにしてください。
Googleドライブの共有をやめたいときは、
共有をやめたいユーザーを選んで削除するか、
ファイルをゴミ箱に移動したあとで完全に削除してください。
Googleドライブの共有解除の方法!オーナーかオーナーじゃないかで少し違う
Googleドライブの共有を解除したい!?ファイル削除・移動や有効期限を設定!?
Googleドライブの共有アイテムを非公開にしたい!データを削除する方法は?
Googleドライブの共有を解除したい!?ユーザー削除かファイル削除!?
まとめ
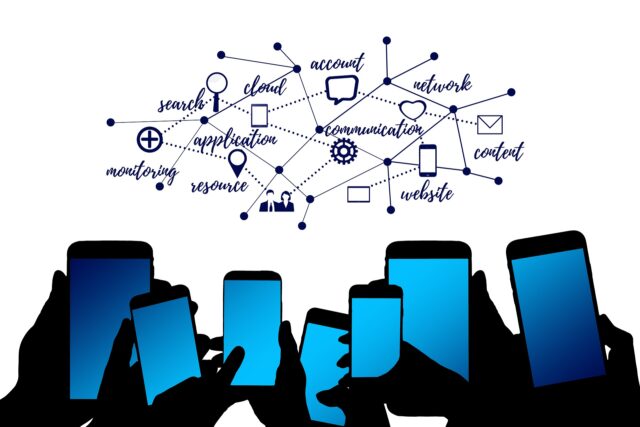
今回は、Googleドライブの共有について安全に使う方法を紹介しました。
Googleドライブの共有では正しく対策すれば安全に使うことができます。
そのためには、2段階認証を設定することで安全性をしっかりと確保できます。
Googleドライブの共有では、2段階認証を設定することはとても大事です。
Googleドライブのアクセス権を設定することで、
共有範囲をコントロールできるので活用してみてください。
Googleドライブの共有をやめたいときは、
ユーザーを選んで共有の停止を行う方法や、
ファイルを削除することでも共有を停止することができます。
Googleドライブのファイルを今すぐに削除したい場合は、
ゴミ箱に移動したあとでファイルを完全に削除しましょう。




